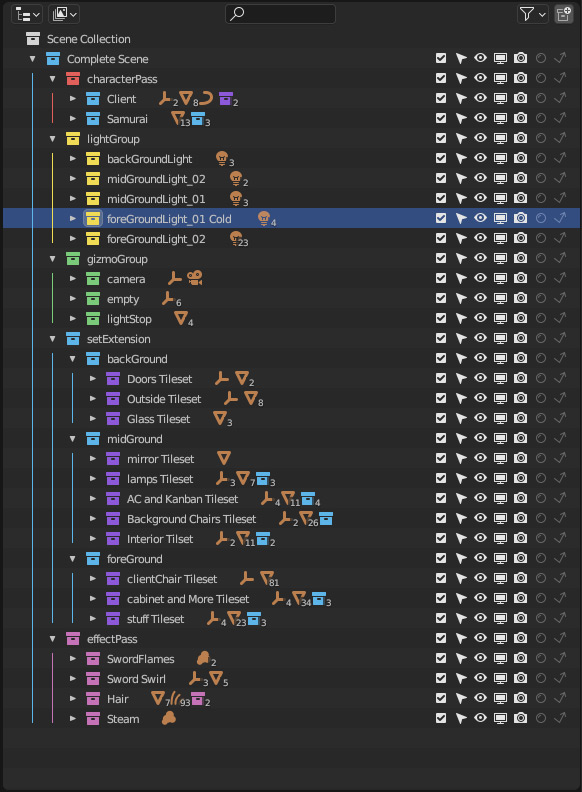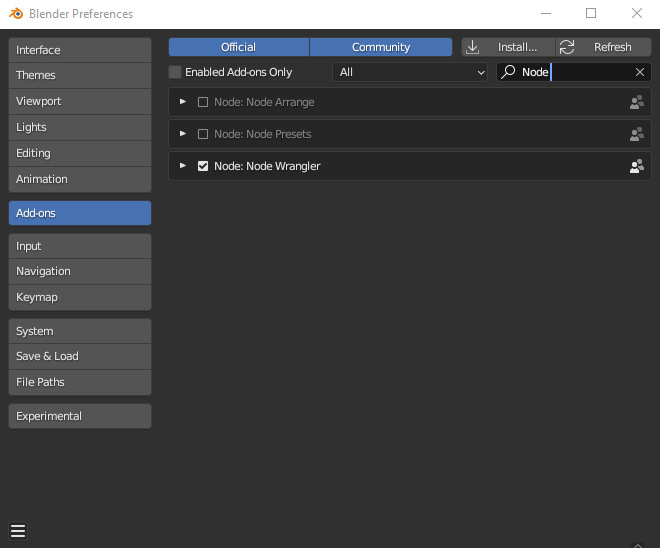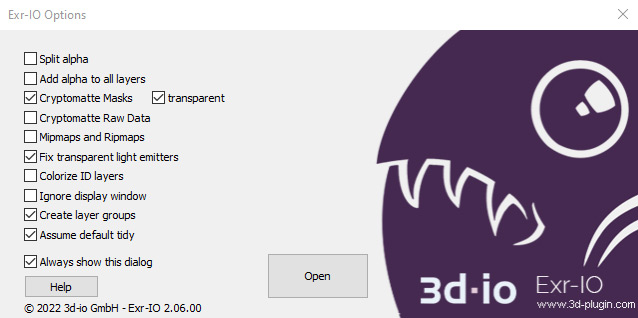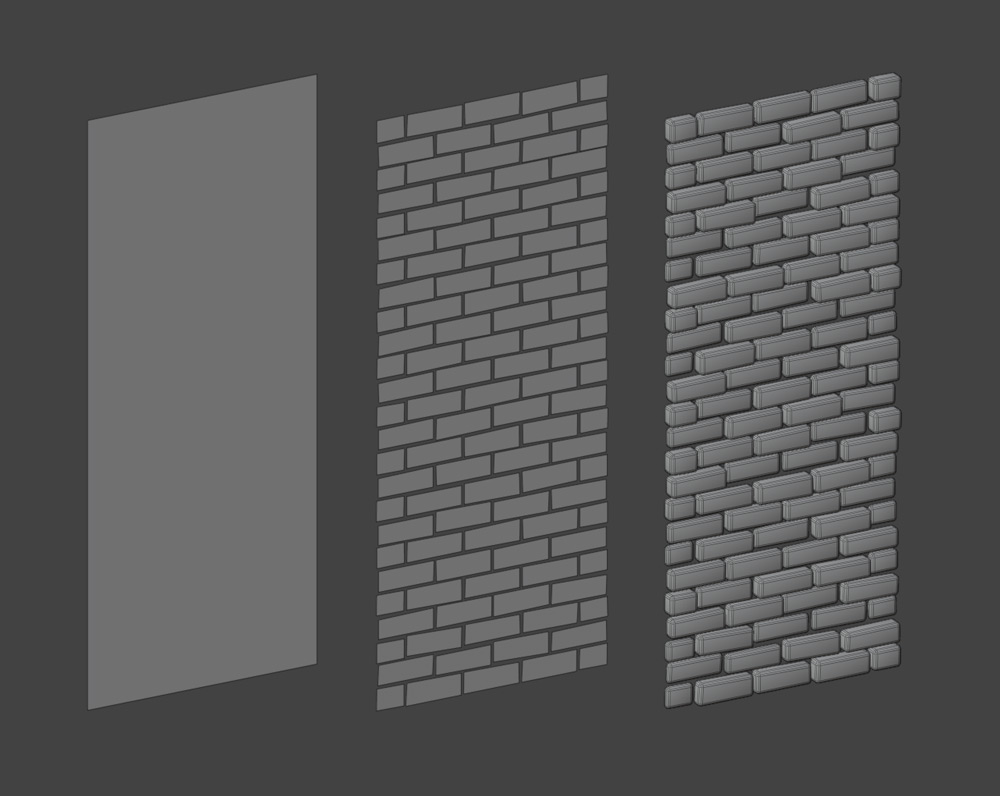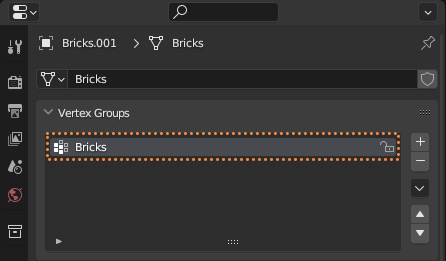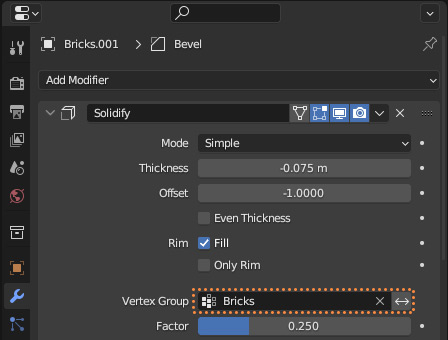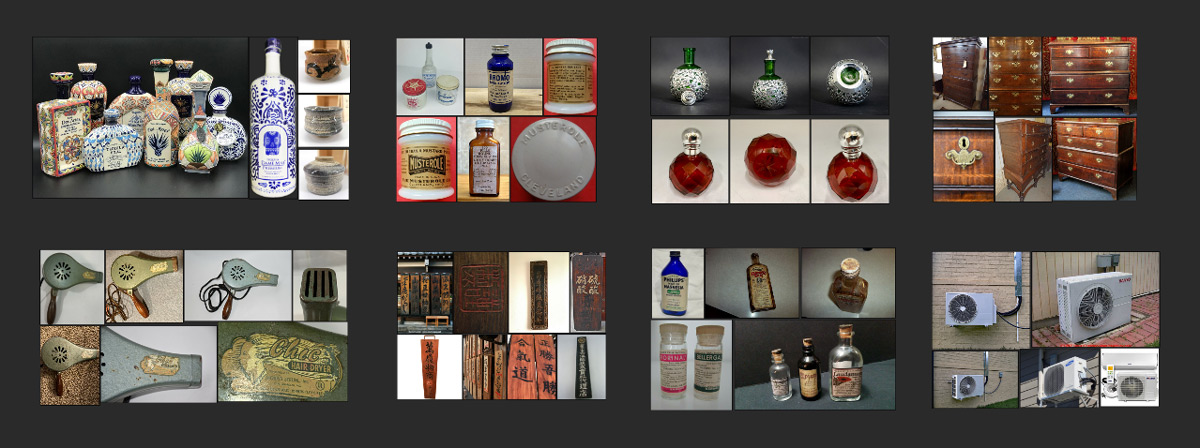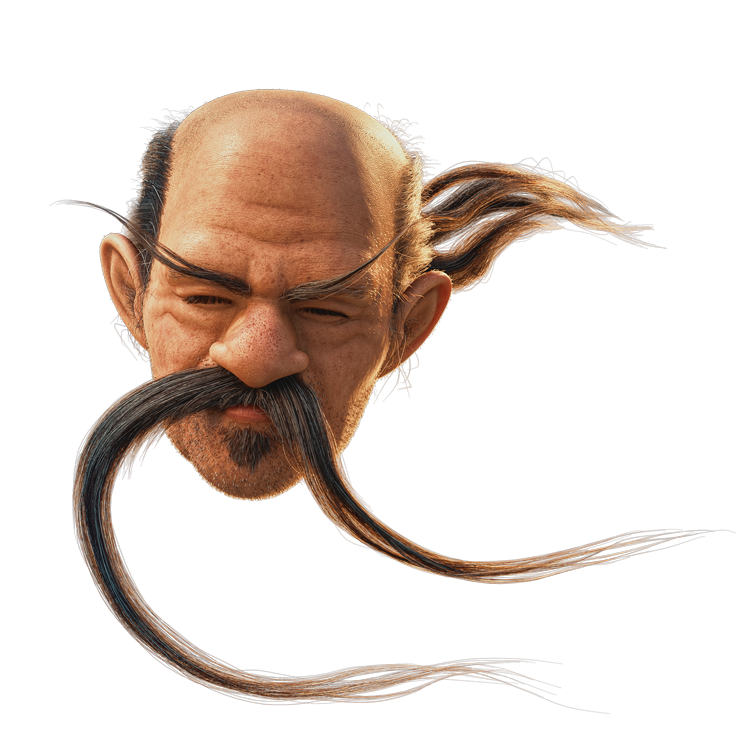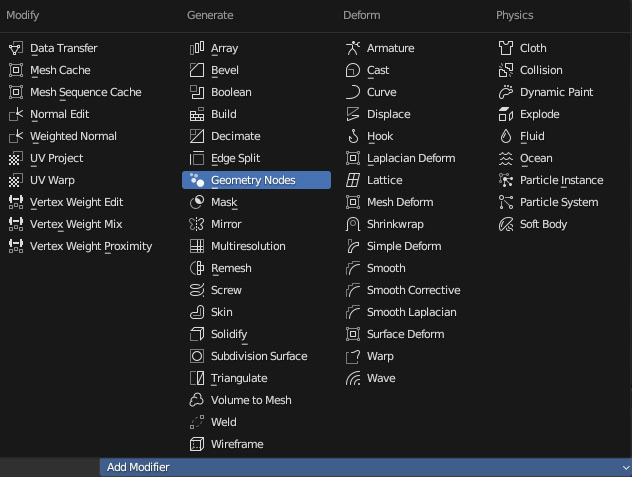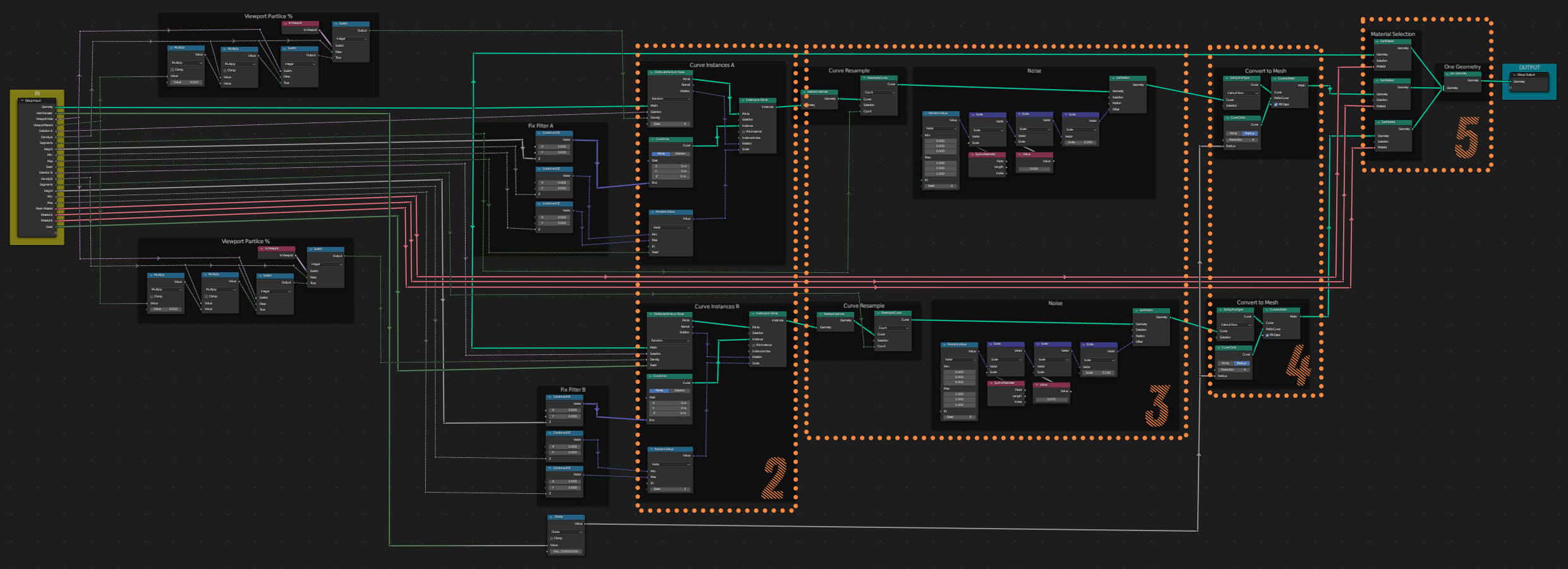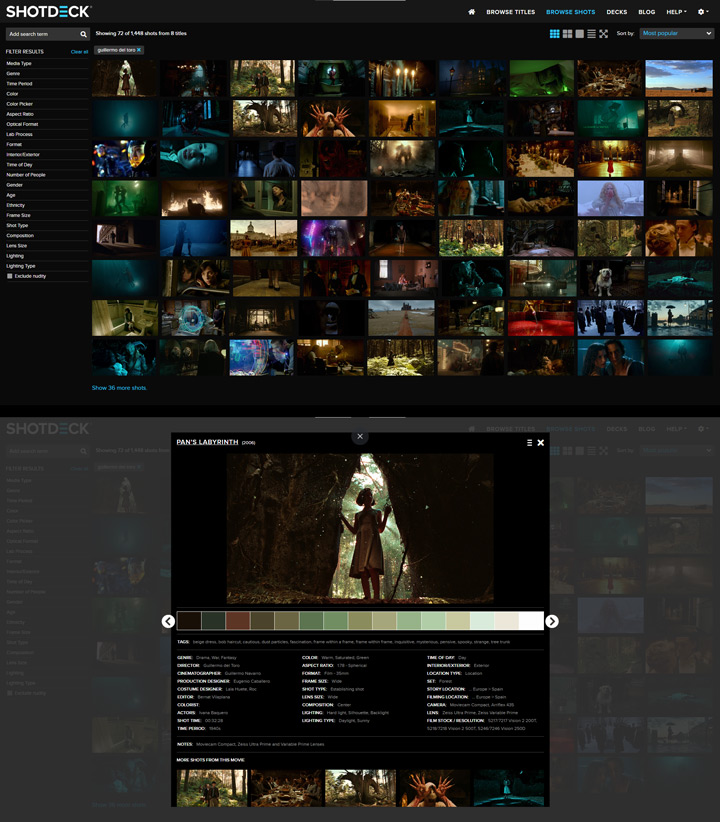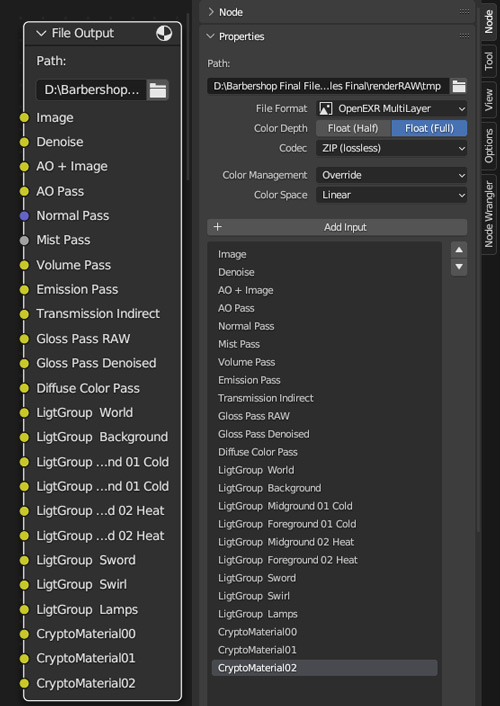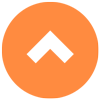Software
PureRef
Blender 3.4/3.5
Substance Painter
Substance Designer
EmberGen
Illustrator
Photoshop
Blender 3.4/3.5
Substance Painter
Substance Designer
EmberGen
Illustrator
Photoshop
Patrocinador
Concepto
El Artista
Estructura de Folders
Controlador
Addons / Plugins
Menú Rápido de Favoritos
Concepto
El Artista
Estructura de Folders
Controlador
Addons / Plugins
Menú Rápido de Favoritos
Blocking
Esculpido
Vertex Groups
UVs Básicas
Esculpido
Vertex Groups
UVs Básicas
Recopilar Referencias
Adobe Substance 3D Assets
SBS o SBSAR
UV Random Color
Texturas de Piel
Alphas
Bit Depth
Configuración de Exportación
Adobe Substance 3D Assets
SBS o SBSAR
UV Random Color
Texturas de Piel
Alphas
Bit Depth
Configuración de Exportación
ShotDeck
Iluminación
False Color
Light Groups
Render Passes
File Output
Configuracion de Render
Post Producción
Iluminación
False Color
Light Groups
Render Passes
File Output
Configuracion de Render
Post Producción
Esto no es un tutorial paso a paso, es una guía general de flujo de trabajo sobre cómo se hizo este proyecto.
Preparativos
1.1 Patrocinador
Mi primer proyecto personal con un gran patrocinador
Para este proyecto, Marine Kim, Editor Jefe de Substance 3D Magazine, se puso en contacto conmigo para encargarme la creación de una escena 3D. Utilizando cualquier programa de la familia Substance, obviamente para mi, fue increible porque me encanta texturizar con Substance Painter, y estoy aprendiendo Designer para aumentar mi set de herramientas.


1.2 Concepto
En busca de un gran concepto
Este concepto es algo diferente de lo que he hecho antes, y después de ver un montón de increibles imágenes, una gran imagen se me quedó grabada en la mente. Una emoción fuerte y divertida con un plano dinámico fantástico utilizando un ángulo de cámara holandés, valores tonales claros y un formato de cámara anamórfico épico. Este concepto era el indicado.
1.3 El Artista
Nikolai Lockertsen trabaja en la industria del cine y los efectos visuales desde finales de los años 90.
Como artista conceptual, ilustrador, animador y matte painter profesional, ha trabajado en más de 30 largometrajes, montones de producciones de televisión y anuncios. Si quieres ver más de su increíble arte, echa un vistazo a sus redes sociales.
1.4 Estructura de Folders
Utiliza las colecciones para tomar decisiones más rápidas, mover y anexar cosas, y mucho más
Trabajando en Largometrajes, ví que se usaba un sistema de carpetas específico, esto para facilitar compartir archivos y trabajar mejor en equipo. Para este proyecto, utilicé cinco colecciones con subcolecciones.
CharacterPass: Ahí pones tus personajes.
SetExtension: Coloca tu escena. En este caso, dividí la escena en fondo, plano medio y primer plano.
GizmoGroup: Camara y Empties.
LightGroups: Para Grupos de Luz
EffectPass: Para Geometry Nodes, VDBs y más.
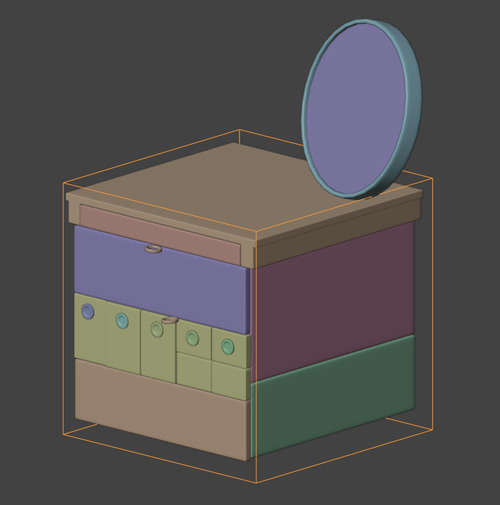
1.5 Controlador
Controlar varios objetos simultáneamente con un empty
Emparenta varios objetos a un empty. Primero, crea un empty, selecciona todas las mallas, y por último, selecciona el empty y presiona “Control + P“. También, si quieres desemparentar un objeto, usa “Alt + P“.
1.6 Addons / Plugins
Algunos Addons aceleran nuestro flujo de trabajo, mientras que otros hacen que el proceso sea mucho mejor o incluso posible
En el lado de los Addons gratuitos, he utilizado Node Wrangler (1.6.1), que está preinstalado en Blender. Sólo tienes que activarlo. El Addon TexTools hará que luzcan tus UVs. Este último necesitas descargarlo e instalarlo manualmente.
En el lado de pago, Medusa Nodes(1.6.2) es una forma sencilla de crear el pelo, este Addon utiliza Geometry Nodes como base, por lo que si tu entiendes los fundamentos de GeoNodes, puedes modificar este Addon a tus necesidades específicas. (Compatible con Blender 3.3 y 3.4)
Para abrir imágenes EXR en Photoshop, utilicé el plugin gratuito Exr-IO(1.6.3) de 3d-io. Con esto, puedes abrir archivos EXR y tener todos los Render Passes con una calidad alta.
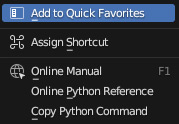
1.7 Menú Rápido de Favoritos
Acelera tu flujo de trabajo de forma significativa
Para añadir algo al menú, haz clic con el botón derecho y selecciona Add to Quick Favorites. Ten en cuenta que el menú cambia según el modo en que te encuentres. Para utilizarlo, pulsa “Q“.
Modelado
Blender 3.4 & 3.5

2.1 Blocking
La forma más fácil de hacer una escena compleja es empezar primero con las formas sencillas
Tener un orden específico es opcional, pero yo siempre resuelvo primero a las formas fáciles y al final a las difíciles. Además, divido las mallas en diferentes colecciones, Fondo, Plano Medio y Primer Plano.
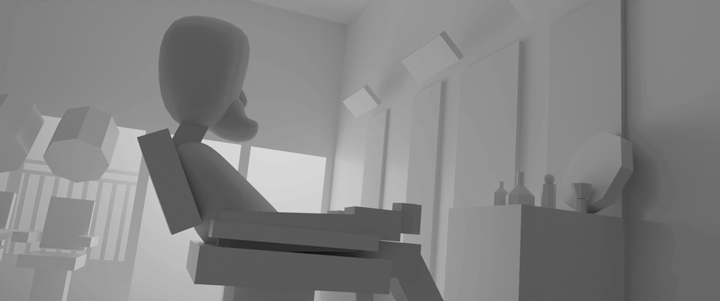
Encuentra objetos seleccionados
Si seleccionsa un objeto en el Viewport, puedes encontrarlo en el Outliner utilizando el “Teclado Numérico .” y viceversa.
Se me hace mas sencillo Pensar Visualmente, cuando tengo una nuevo render de avance (WIP / Work in Progress), dibujo las partes que faltan para que me quede claro en qué centrarme a continuación.
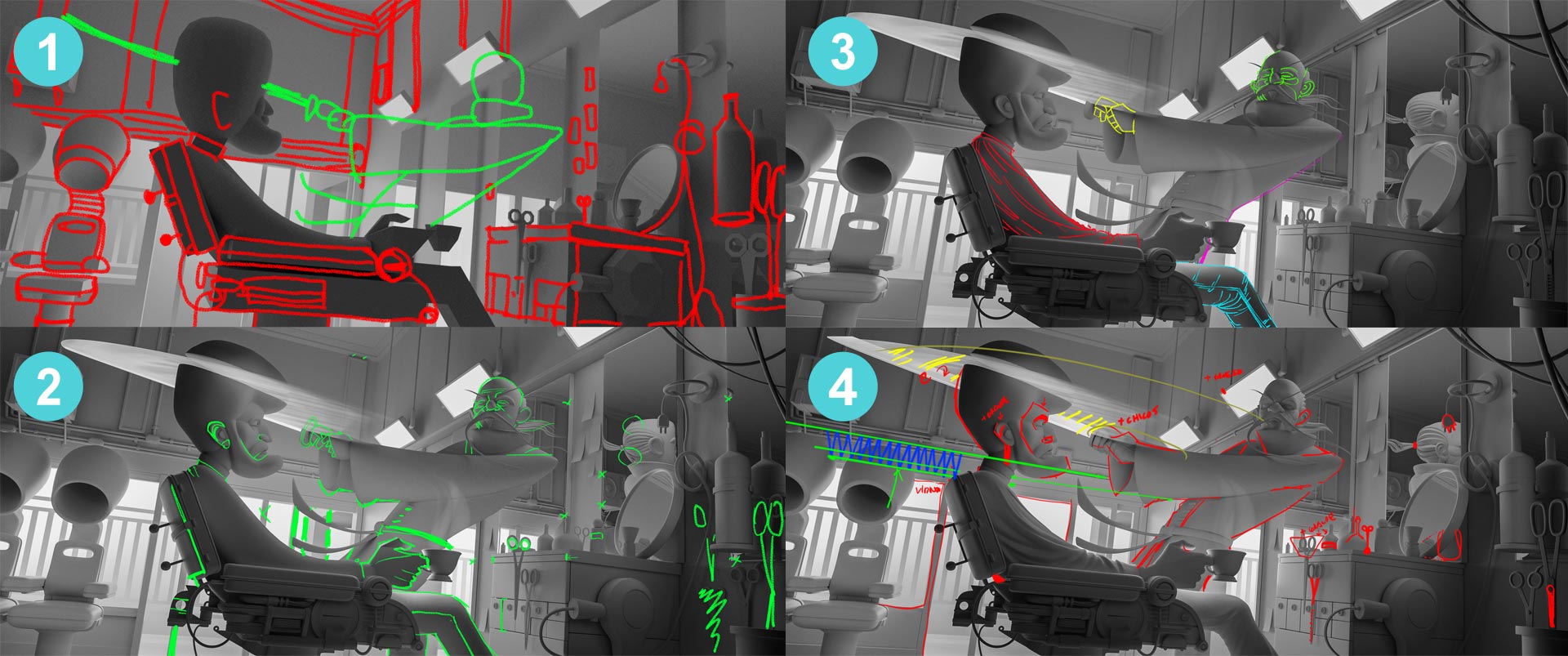
Copiar en Masa
Copia modificadores, materiales, mapas UV y más. Usa “Control + L“.
2.2 Esculpido
Usa el Esculpido para las formas orgánicas, centrandote en las formas, no en la topología
1. Utiliza mallas primitivas para obtener las formas básicas. Después, únelas con “Control + J“.
1. Haz la Retopologia
1. Esculpe la forma final con el modificador Multiresolution
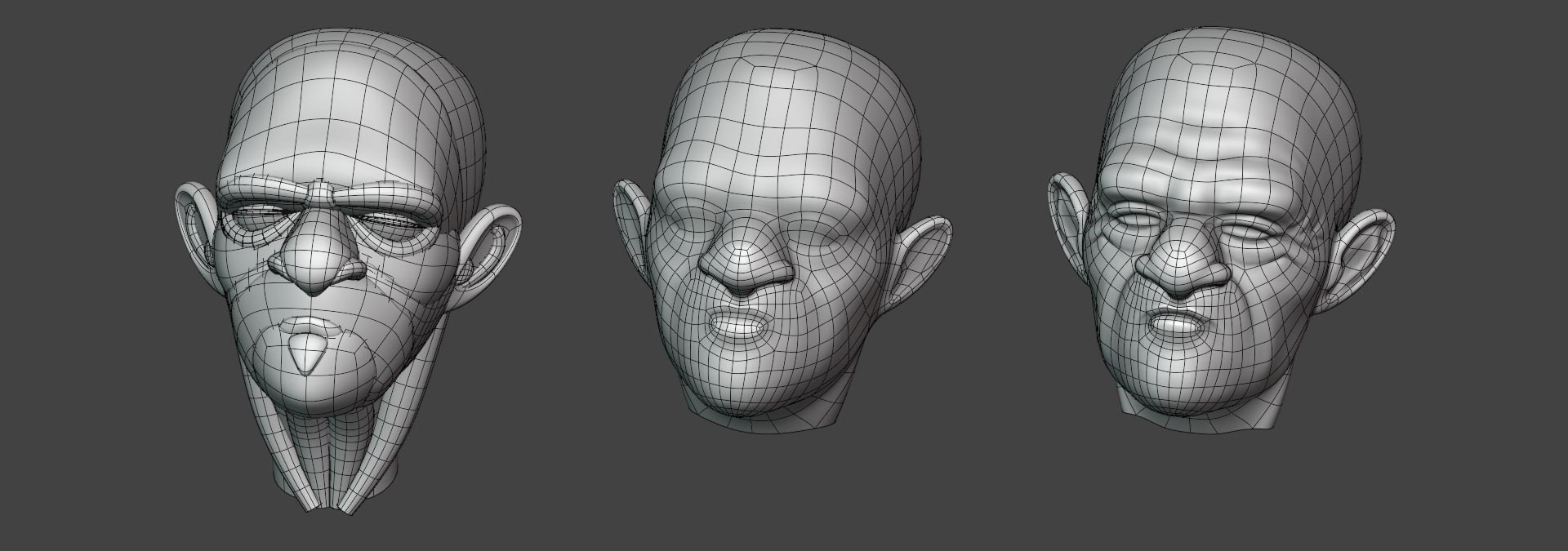
2.3 Vertex Groups
Los Vertex Groups tienen un amplio uso en Blender. Voy a mostrar una de las veces que los utilizé en este proyecto
La pared de ladrillos en el fondo comenzó como un plano, luego se dividió en pequeños planos, y se añadió el modificador Solidify con Random Weight Strenght. (2.3.1)
Para hacer esto, ve a Properties > Object data Properties > Vertex Groups y crea un Vertex Group. En este caso, lo llamo Bricks (2.3.2)
Ve al Modo Edición, selecciona planos aleatoreamente, Select > Select Random y determina el peso(Weight). Yo suelo utilizar cuatro valores (.25, .50, .75, 1) para los diferentes planos.
En el modificador Solidify, ve a Vertex Group y selecciona el Vertex Group que creaste antes, en este caso, Bricks(2.3.3)
2.4 Temas Básicos sobre Uvs
Cuanto mejores sean las UVs, mejores serán las texturas
Hay algunas cosas en que pensar a la hora de hacer las UVs
1. Aplicar la Transformación: Aplica siempre Todas las Transformaciones con “Control + A” para evitar errores de escala.
2. Hacer un material para mostrar UVs: Para ver la calidad de los UVs, crea un material con UVs de colores.
3. Orientación de las Caras: Es más fácil texturizar si tienes la misma orientación en todas las UVs.
4. Smooth Types: Si tienes problemas de UVs estiradas, prueba con diferentes Smooth Types.
5. Densidad Texel: Siempre se busca una densidad Texel uniforme, pero a veces es imposible. Para este proyecto, lo dividí en cuatro áreas: el Fondo con la menor densidad de texel, el plano medio con una densidad de texeles media, el primer plano con una gran densidad de texeles, y las caras y las manos con la mayor densidad de texeles.
6. TexTools: Con este Addon, tienes varias herramientas a tu disposición, pero las principales que yo uso son Rectify y Align.
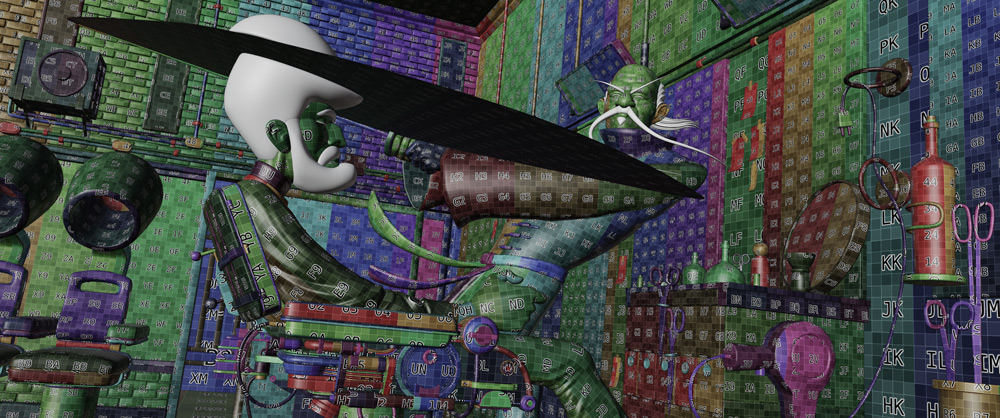
Texturizado
Substance Painter, Substance Designer, Illustrator & PureRef
3.1 Recopila Referencias
Tener todas las imágenes juntas, divididas por concepto es una de las mejores cosas que he notado usando PureRef
Ve a varios sitios como Pinterest, arrastra y suelta imágenes de todo tipo (incluyendo archivos webp) y divídelas en diferentes conceptos, como texturas, iluminación o cualquier cosa relevante para tu proyecto.


3.2 Adobe Substance 3D Assets
Usar o no usar assets, esa es la cuestión
Soy partidario de crear tus materiales desde cero, pero si tienes acceso a materiales excelentes, utilízalos como punto de partida y modifícalos para adaptarlos al proyecto, añadiendo más detalles. Además, puedes aprender cómo otras personas crean Smart Materials. La biblioteca de Adobe Substance 3D Assets es un gran recurso que utilicé para este proyecto.
3.3 SBS o SBSAR
Hay que entender mejor qué archivo funciona con cada programa
Substance Painter (SPP) y Substance Designer (SD) son dos aplicaciones de software diferentes desarrolladas por Allegorithmic (ahora propiedad de Adobe) para la pintura de texturas 3D y la creación de materiales, respectivamente.
SBS son las siglas de Substance Designer graph file, que es un formato de archivo que contiene los nodos y gráficos utilizados para crear una textura o material procedural. Este archivo puede abrirse y editarse en Substance Designer.
SBSAR son las siglas de Substance Archive, un formato de archivo que contiene una versión compilada de un archivo gráfico de Substance Designer. Este formato exporta texturas y materiales procedurales que pueden utilizarse en otras aplicaciones de software compatibles con el motor Substance, como Unreal Engine, Unity y otros.
En resumen, SBS es el formato de archivo editable utilizado en Substance Designer, mientras que SBSAR es el formato de archivo exportable utilizado para distribuir texturas y materiales procedurales creados en Substance Designer a otras aplicaciones, como Substance Painter, Unreal Engine o Unity.
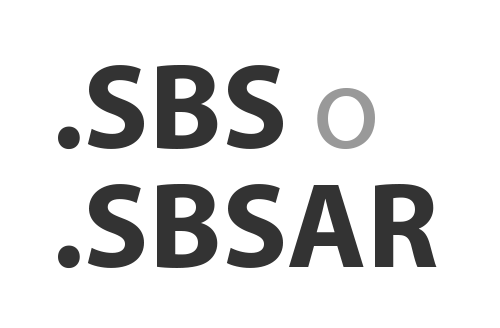
3.4 UV Random Color
Es un generador que enmascara cada Isla UV aleatoreamente
Se utiliza para obtener una variación más natural entre objetos del mismo material. En este proyecto, el armario de madera tiene un tono diferente para cada parte de madera, y cada ladrillo en la pared del fondo es ligeramente diferente.
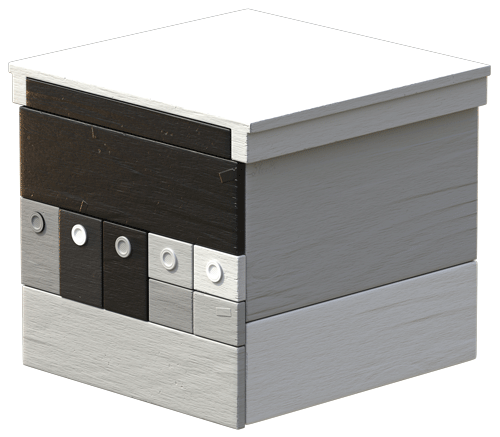

3.5 Texturas de Piel
Quería probar texturas de piel escaneadas para este proyecto
Varias compañías hacen esto, yo usé 3D Scan Store, y funcionó bastante bién, no sabía si las normales eran para OpenGL o DirectX, pero noté que las normales no funcionaban correctamente, así que invertí los niveles del canal verde del mapa de normales para arreglar el problema.

3.7 Bit Depth
Usar 16-bit en lugar de 8-bit
Durante mucho tiempo no sabía la diferencia, y conseguía un desplazamiento muy irregular y escalonado, y lo único que me faltaba era exportar los mapas en 16-bit en lugar de 8-bit.
La principal diferencia entre una imagen 8-bit y una de 16-bit es la cantidad de información de color que pueden almacenar. Una imagen de 8-bit puede almacenar un máximo de 256 tonos de cada color (rojo, verde y azul), lo que da como resultado aproximadamente 16,7 millones de colores posibles. En cambio, una imagen de 16-bit puede almacenar hasta 65,536 tonos de cada color, lo que da un total aproximado de 281 billones de colores posibles. La ventaja de utilizar una imagen de 16-bit es que puede almacenar más información sobre el color. Sin embargo, las imágenes de 16-bit también requieren más espacio de almacenamiento que las de 8-bit. Algunos de los formatos de archivo más comunes para imágenes de 8-bit son JPEG y PNG. En el caso de las imágenes de 16-bit, los formatos de archivo más habituales son EXR y TIFF.
No todos los mapas se benefician de esto. Aunque puedes exportar todos los mapas de textura a 16-bit, los mapas que más lo necesitan son: Desplazamiento, Altura, Normales, Rugosidad, Especular y Metálico.
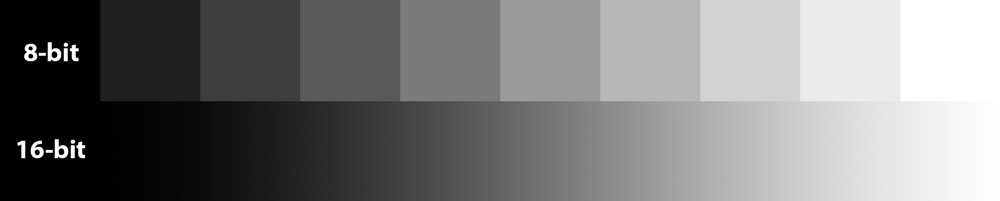
Advertencia
Recuerda que esto está enfocado únicamente a hacer mapas de texturas para renderizar imágenes. Estos formatos no son óptimos para el desarrollo de juegos porque el tamaño de los archivos será bastante problemático.
3.8 Configuración de Exportación
Utilizo una mezcla de imágenes de 8 y 16-bit utilizando el archivo tif
Esto no funciona para todos los presets de exportación, pero este proyecto era apto.
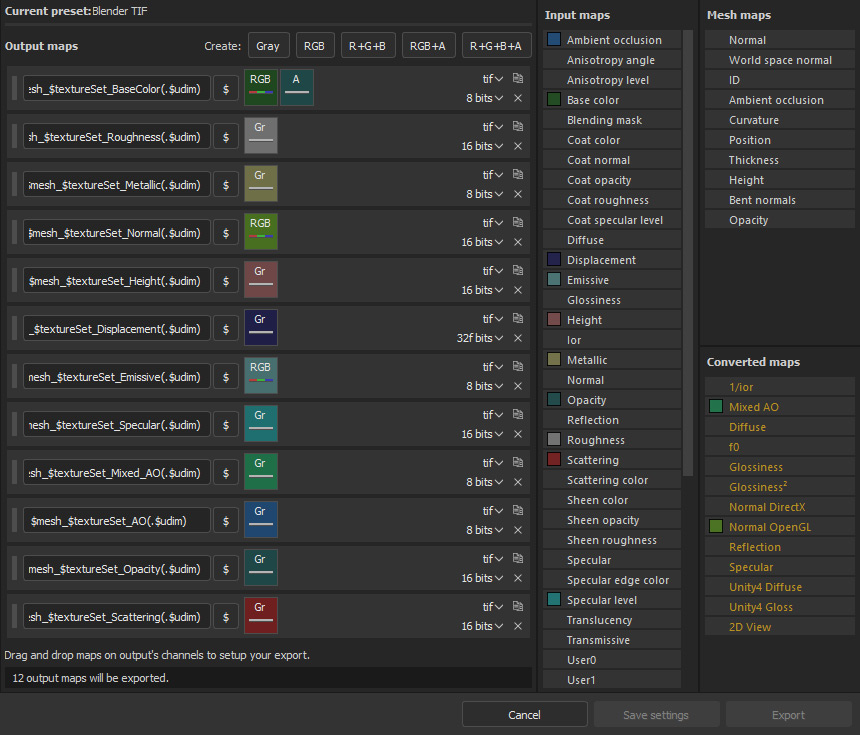
Shading
Blender 3.5
4.1 Texturizado & Shading
¿Hay alguna diferencia entre ellos?
El texturizado es el proceso de añadir una imagen bidimensional a la superficie de un modelo 3D. El Shading, por otro lado, es el proceso de determinar cómo interactúa la luz con la superficie de un modelo 3D.
Existen algunas limitaciones en el texturizado, por ejemplo, no puedes añadir un efecto fresnel a una textura, pero puedes hacerlo con una técnica de Shading. En resumen, utiliza técnicas de Shading para controlar el comportamiento de las superficies.
Utilicé la textura exportada del vino(Izquierda) en este proyecto y añadí algunas técnicas de Shading para obtener la versión final(Derecha).

4.2 Shading Nodes Básicos
Modifica o mejora una textura sin necesidad de rehacerla
El uso de nodos en el editor de shaders te ayudará con esto. Hay un montón de nodos, pero me centraré principalmente en algunos para realizar cambios específicos.
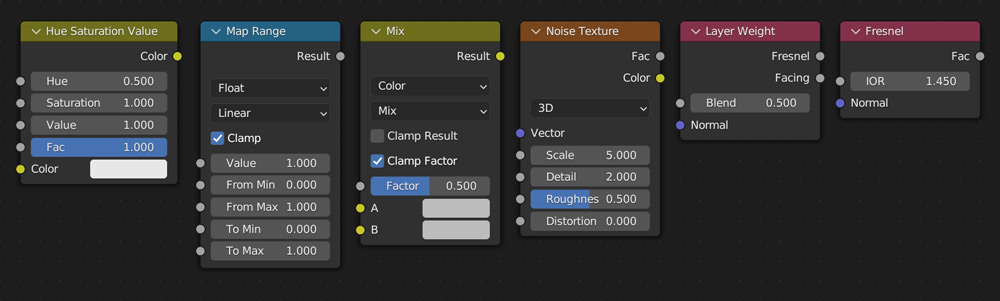
Hue Saturation: Cambia el Albedo de forma no destructiva.
Map Range: Cambia el Mapa de Rugosidad de forma no destructiva.
Mix Color: Mezcla múltiples Albedos, o mézclalo con una Oclusión Ambiental.
Fresnel: Usar como máscara para un efecto Fresnel físicamente correcto.
Layer Weight: Con esta puedes conseguir un efecto fresnel irreal.
Noise Texture: Añade ruido extra a la textura con esta opción.
No es necesario utilizar todos los nodos, pero al menos empieza a experimentar con cada uno de ellos. Con el tiempo, sabrás cómo utilizarlas y sacarles provecho.
Extras
Blender 3.4 / 3.5 & EmberGen
5.1Sistema de Cabello
Medusa Nodes Addon
Después de probar el nuevo sistema para crear cabello, estaba listo para empezar con ello, pero encontré un Addon que hace esta tarea mucho más fácil. Este Addon es de pago, y merece mucho la pena.
Este Addon utiliza Geometry Nodes como sistema base, por lo que puedes modificarlo si entiendes de GeoNodes. Recuerda que las versiones soportadas de Blender son la 3.3 y la 3.4 para este Addon, pero al terminar, puedes abrir el asset con la versión 3.5 sin problema.
Flujo de Trabajo
1. Seleccione la malla.
2. Haz click en New Groom > Create Groom.
3. En la pestaña Generador, puede cambiar Lenght y Density.
4. Añade un Guide Deformer para agregar algunas guías y manejar el cabello.
5. Añade tantos deformadores como quieras, como Noise, Curl, Clump y Trim.
Cabellera Samurai
Este sistema requiere menos cantidad de memoria para hacer un sistema de cabello. Para el samurai, el cabello se divide en varias partes:
1. Cabellos pequeños
2. Cola de Caballo
3. Cabello lateral
4. Oreja interna
5. Interior de la nariz
6. Cejas
7. Pestañas
8. Barba Corta
9. Barba de Chivo
10. Bigote

Recopila Referencias
Extrae la idea principal de lo que debes realizar. En este caso:
1. Ruido en el cabello
2. Una forma curva en la parte superior
3. Dos colores para el pelo
Create the Geometry Nodes Project
1. Selecciona la Malla y Añade un Modificador de Nodos de Geometría(5.2.1)
2. Distribuye los Puntos en las Caras Seleccionadas y utiliza la Línea Curva como Instancia(5.2.2)
3. Usé Resample en las instancias de las curvas y añadi algo de ruido(5.2.2)(5.2.2)
4. Converti las Instancias a Malla(5.2.2)
5. Por ultimo uso Set Material y Join Geometry(5.2.2)
(+) Imágen con Zoom
5.2.2
Y los Nodos Extra?
Los nodos adicionales no son estrictamente necesarios; sólo los he utilizado para que la interfaz sea más fácil de usar.

5.3 Vapor y Fuego
Simulaciones VDB con EmberGen
EmberGen es un software de simulación de fluidos volumétricos y renderizado de partículas en tiempo real. Hacer el vapor del café y el fuego de la espada con EmberGen fue excelente. Los proyectos prefabricados disponibles fueron de gran ayuda. Conseguí lo que quería rápidamente porque el programa es fácil de usar, y puedes exportar un rango de fotogramas en un formato VDB que Blender puede utilizar.
En lugar de exportar sólo un fotograma, exporté 200 fotogramas para seleccionar el mejor. Además, el periodo de prueba es más que suficiente para aprender los fundamentos del programa y obtener grandes resultados.

Rendereado
Blender 3.5 & Photoshop 2022
6.1 Tomas de Referencia
Para aspirar a hacer una gran imagen, debes aprender de los profesionales
Shotdeck es la mejor y mayor base de datos de imágenes cinematográficas, en la que puedes buscar por Color, Relación de Aspecto, Formato, Iluminación, Director o incluso Cinematógrafo. Esta herramienta esencial mejorará extraordinariamente la composición de tus ideas, pero todo esto por un precio. También ofrece información importante sobre cada toma.
6.2 Iluminación
La iluminación es un elemento fundamental del arte
Ayuda a explicar la forma y el color, y es necesario entenderla para crear diferentes atmósferas e influenciar la mirada del espectador.
Al crear una imagen, siempre es necesario pensar en los valores tonales y planificar dónde colocar las zonas claras y oscuras para conseguir el máximo impacto. Utiliza estos para guiar al espectador a través de la imagen.
(+) Imágen con Zoom
La imagen gana fuerza si tenemos una variación considerable de estos valores, lo que facilita saber en qué centrar la atención. Hay varias combinaciones para explorar con los valores tonales, y cada combinación equilibra el uso de la luz y la sombra de forma diferente para generar distintos estados de ánimo y dramatismo.
En este proyecto, el arte conceptual es una combinación de valores tonales Clave alta + Acento oscuro, en la que la mayoría de los valores son medios y altos, generando una imagen clara. Pero tiene un acento oscuro, que es la parte más crucial, los personajes.

6.3 False Color
Esta herramienta facilita la identificación de áreas en la escena que podrían estar sobreexpuestas o subexpuestas
Esta herramienta de gestión del color está disponible en Blender, permitiéndote visualizar los valores de luminosidad o brillo de tu escena de forma más intuitiva. Es muy útil cuando intentas equilibrar la iluminación de tu escena.
En la imagen de arriba, tenemos una iluminación sobreexpuesta y en la imagen de abajo, una iluminación más equilibrada.

6.4 Light Groups
Divide todas tus luces en grupos
Cuando renderices la imagen, tendrás tu imagen compuesta y cada grupo de luces por separado. Es una herramienta excelente para la postproducción porque tienes más control sobre la imagen.
1. Para trabajar con esto, ve a View Layer Properties > Light Groups y añade tantos grupos como necesites.
2. Selecciona cada fuente de luz, ve aObject Properties > Light Group y selecciona uno de los grupos que hiciste antes.
Gracias a Juan Gea de Bone Studio por hacer esto posible y a Alex Fuller por programar esta gran herramienta. Esta herramienta es importantisima.
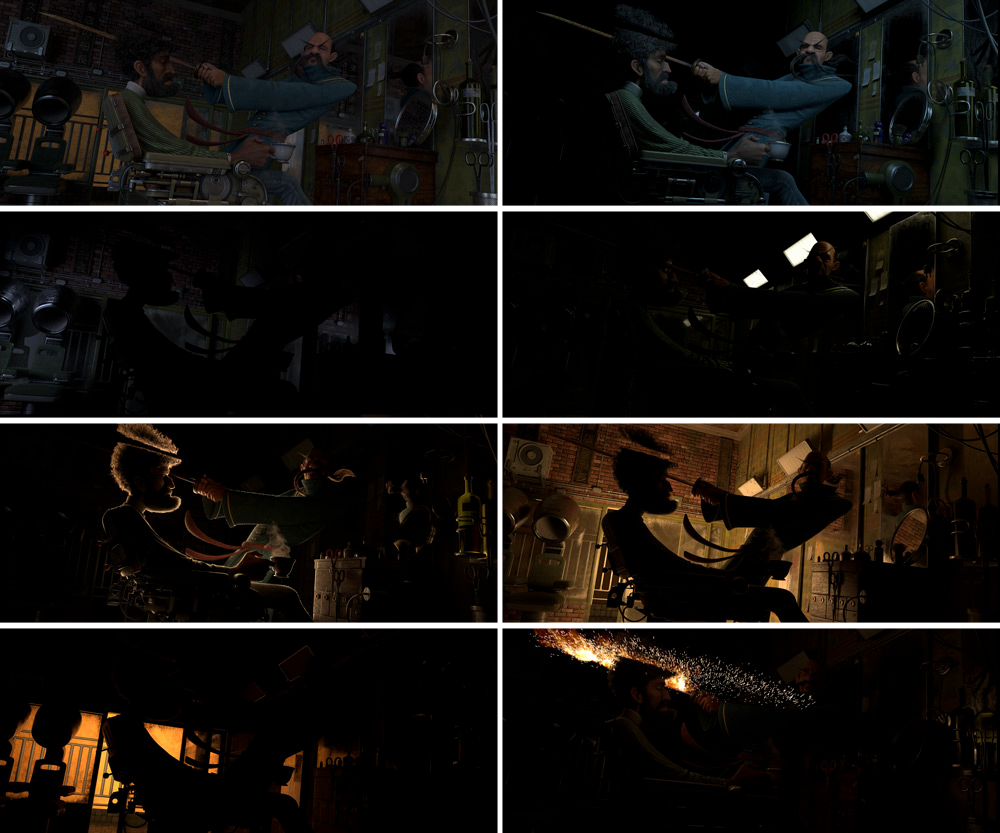
6.5 Render Passes
Separar el render en Render Passes individuales permite manipular y ajustar la imagen final en post-producción.
Cada Render Pass representa un aspecto específico de la imagen, y Blender ofrece una amplia gama de Render Passes, a los que se puede acceder y personalizar en View Layer Properties > Passes. Para este proyecto utilicé estos:
1. Combined: Para tener todos los Render Passes en una sola imagen.
2. Denoising Data: Mezclar con el Pase Combinado y obtener una nueva versión sin ruido de la imagen.
3. Mist: Calcula la profundidad a partir de la cámara.
4. Diffuse Color: Un color plano de los colores de la imagen.
5. Glossy Direct: Para agregar reflejos directos en la imagen.
6. Transmission Indirect: Para mejorar los materiales de vidrio.
7. Volume Direct: Para aumentar la cantidad de vapor del café.
8. Emission: Para tener los objetos emisivos por separado.
9. Ambient Occlusion: Para añadir pliegues sucios a cualquier objeto.
10. Cryptomatte Material: Para tener una selección fácil para cada material.

6.6 File Output
Exporta los Render Passes, Light groups y modifícalos automáticamente
El nodo File output en el Compositor de Blender te permite guardar el resultado final. También puede especificar una ruta de archivo para guardarlo, lo que le permite guardar el archivo en una ubicación específica en tu computadora. Puedes poner tantas entradas como necesites. En este proyecto, puse la imagen sin ruido y la versión cruda de la imagen, todos los Render Passes sin ruido, todos los grupos de luz sin ruido y el Cryptomat. Y por ultimo, lo exporto como un OpenEXR Multilayer en 32 bits. (Quizás 32-bit es demasiado, con 16 es más que suficiente)
6.7 Render Settings
Encuentra el equilibrio entre calidad y tiempos de render
El tamaño de resolución 5760 x 2411 es grande, pero las 1024 Samples son inferiores a las de mis proyectos anteriores. El tamaño de 512 Tile Size era necesario para eliminar muchos problemas al intentar renderizar un tamaño mayor. Además, he utilizado el nuevo Path Guiding.
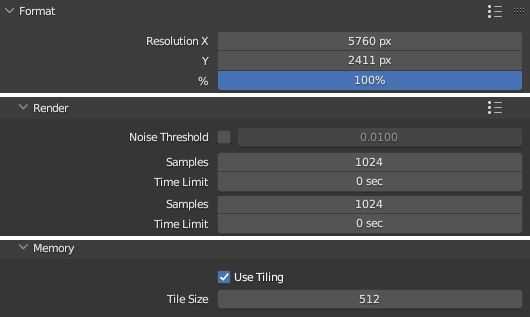
6.8 Post-Producción
Obtén el máximo de tu Render o incluso más de lo que esperabas
Voy a utilizar Adobe Photoshop y el Addon Exr-IO que hemos discutido antes para abrir el archivo EXR.
1. Cambia la imagen de 32-bit a 16-bit.
2. A continuación, ve a Camera RAW con “Control + Shift + A” para añadir un más Texture, Clarity y Sharpness a la imagen.
3. Con todos los Render Passes y Light Groups, Haz una composición que te agrade a la vista.
3.1 Yo utilizo principalmente el Screen Mode para los Light Groups y pruebo múltiples modos como Multiply, Overlay y algunos más para los Render Passes.
3.2 Utiliza el Mist Pass como Alpha para añadir algo de profundidad.
4. Selecciona un LUT para conseguir un aspecto cinematográfico.


Imagen Comparativa
El Proyecto
7.1 Conclusión
En este proyecto probé muchas cosas nuevas que aprendí trabajando en largometrajes en Framestore Londres, y estoy muy agradecido a las personas que me ayudaron a crecer como artista, desde la teoría general hasta las técnicas específicas.
Siempre recibí apoyo del equipo de Substance, y el hecho de que no me metieran prisa por terminar me dio tiempo para aprender muchas cosas por el camino.
También estoy muy agradecido a la gente que sigue mi trabajo por su paciencia y apoyo.
Alex Treviño
Agradecimientos
Marine Kim Por contactarme para hacer el proyecto y apoyarme.
Stefan Mayr Por darme más conocimientos sobre Blender que nadie.
Owen Jackson Por ayudarme a desarrollar un ojo crítico y explicarme cómo funcionan los pases de render en postproducción.
Juan Hernández Por darme esos tips mas secretos en el mundo del 3D.
Juan Gea La persona que hizo posible que los Grupos de Luz estuvieran presentes en Blender y de quien he aprendido mucho sobre Geometry Nodes.
Julio Benavides Por darme siempre grandes consejos técnicos de la peor manera posible.
David Zavala Por el apoyo emocional y sus consejos sobre anatomía humana y texturas de personajes.
Mr Kone Por permitirme usar su gran arte y que esto sea sólo el principio de una futura colaboración.
Nina Lagler Por apoyarme siempre en cada proyecto y creer en mí cuando ni siquiera yo lo hago.