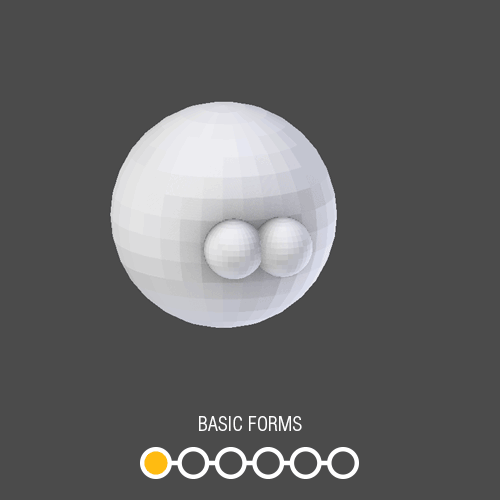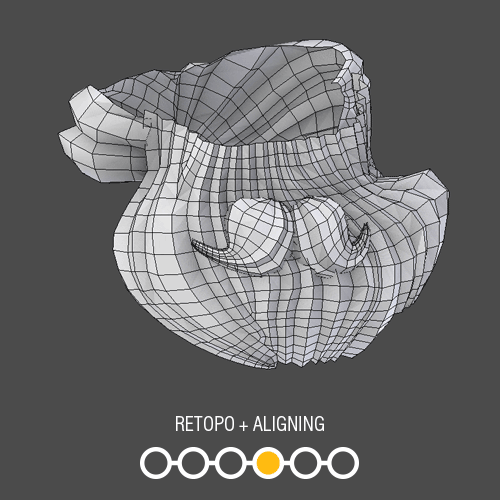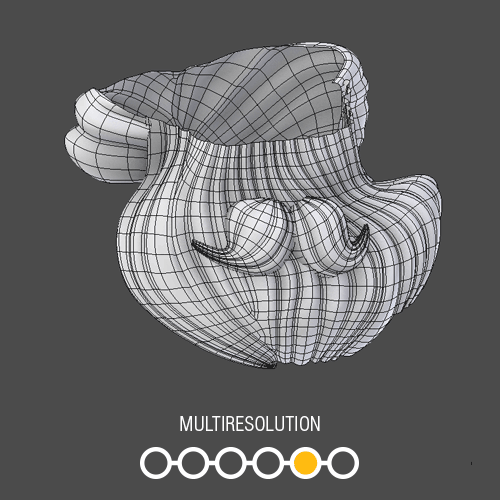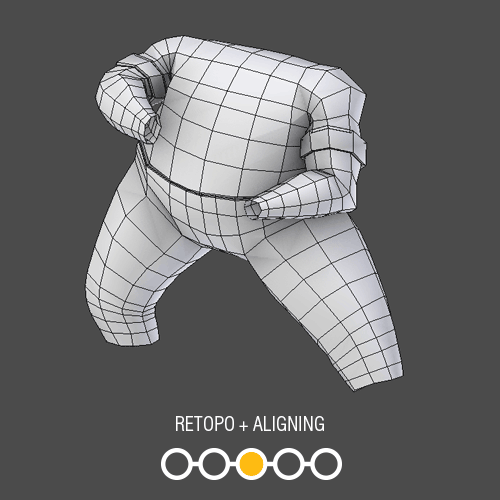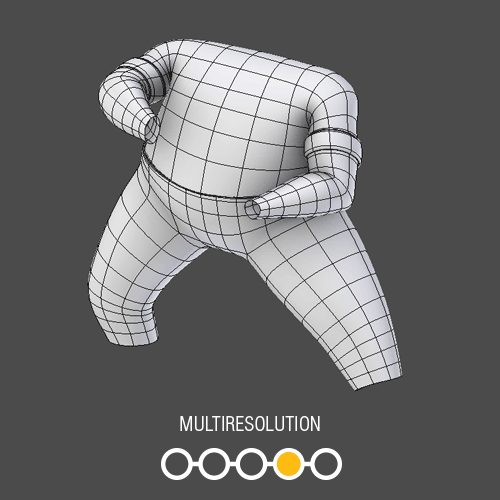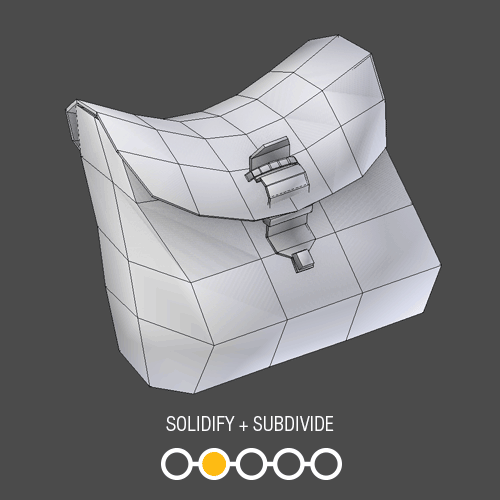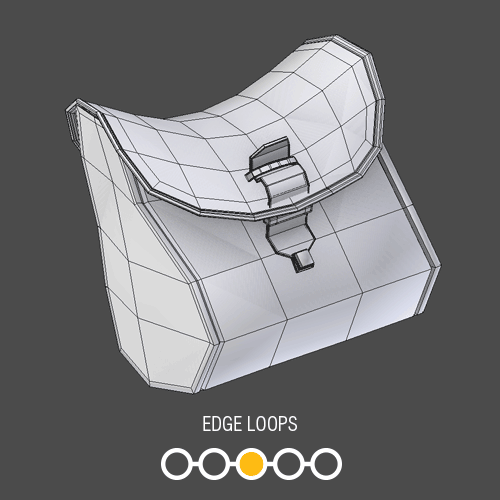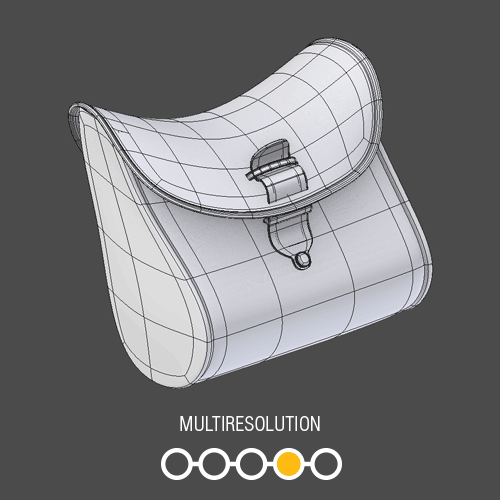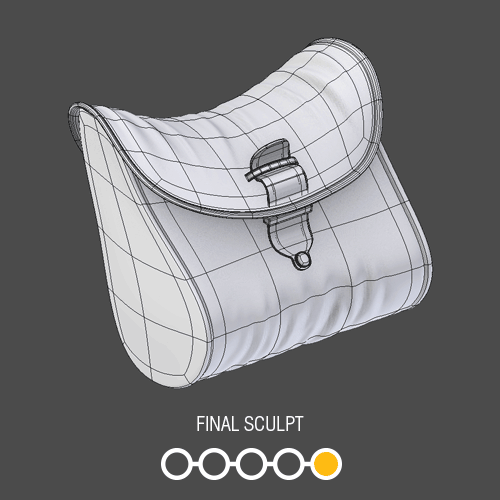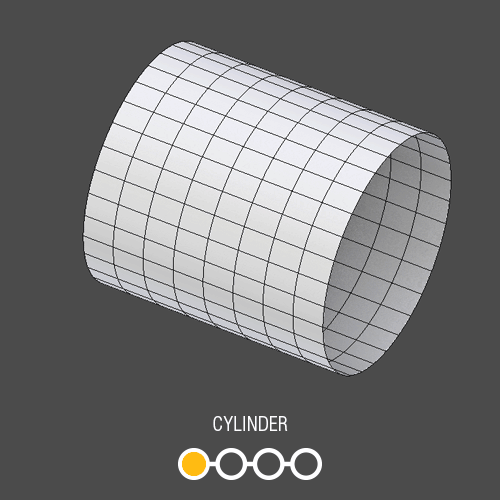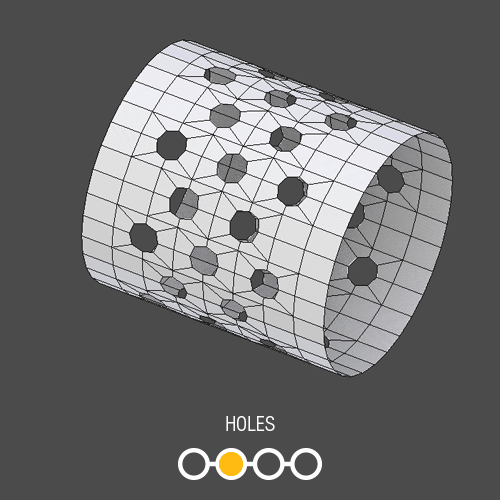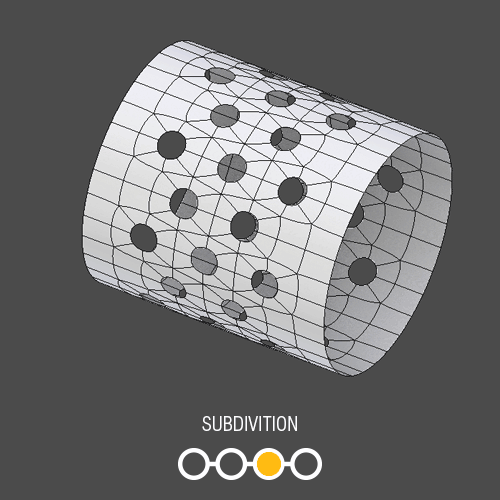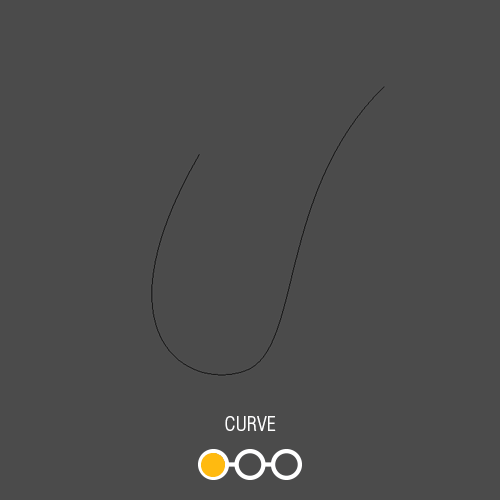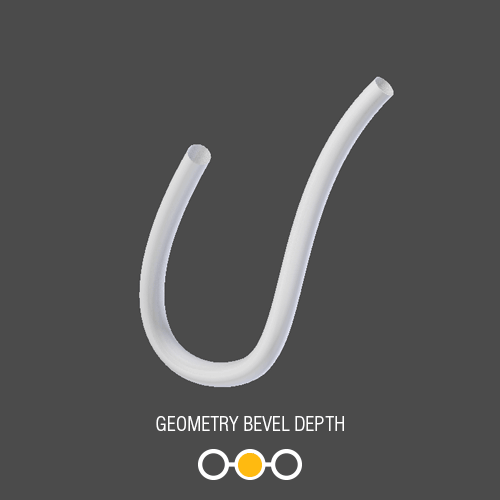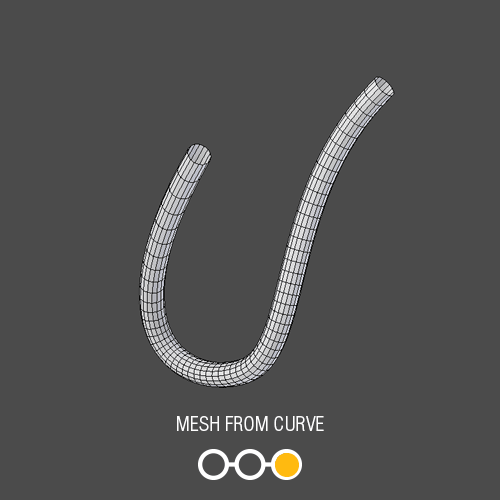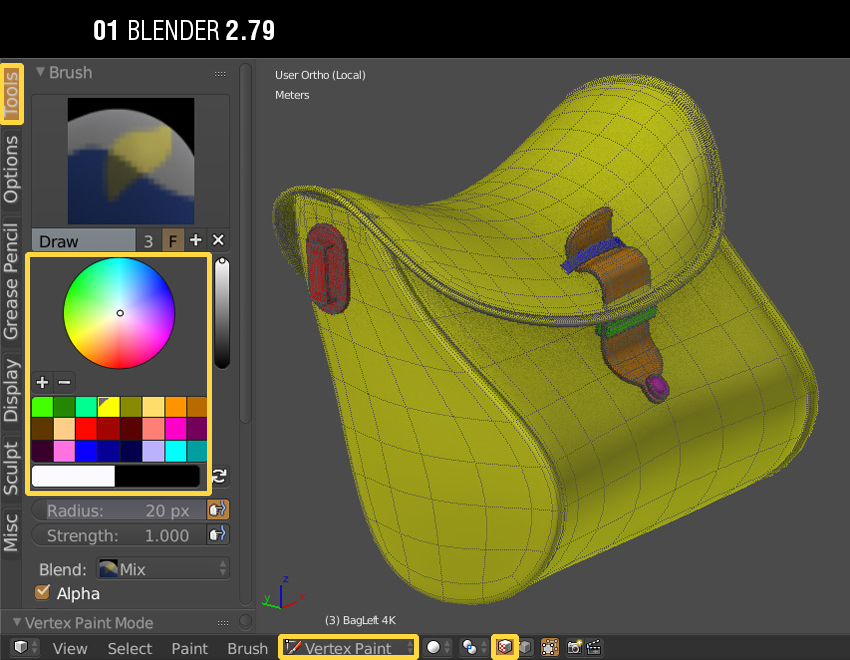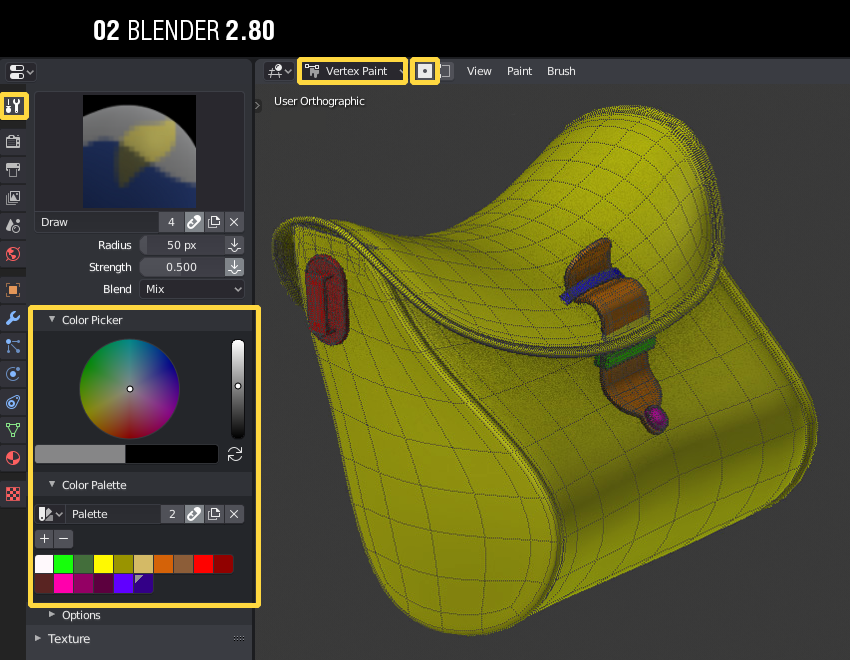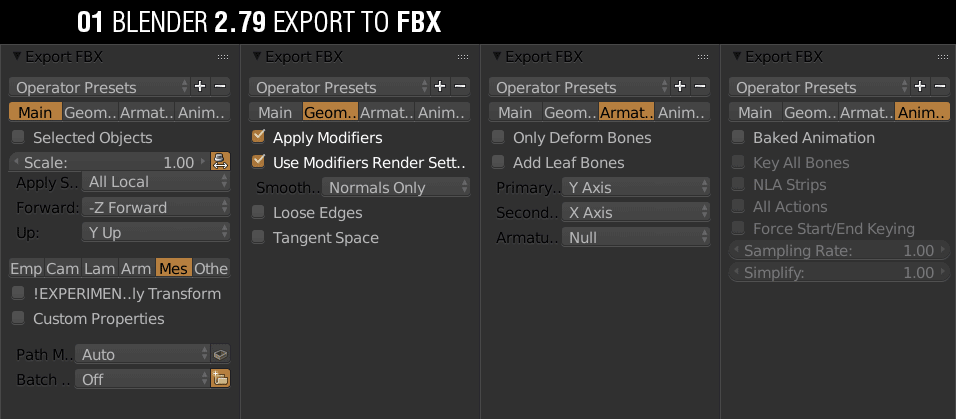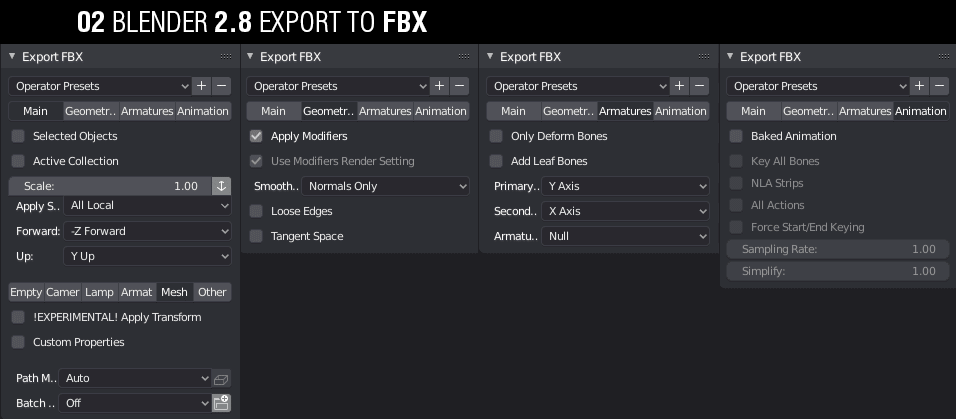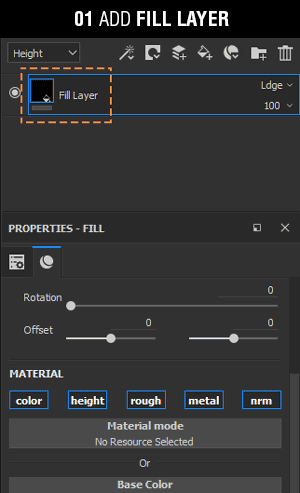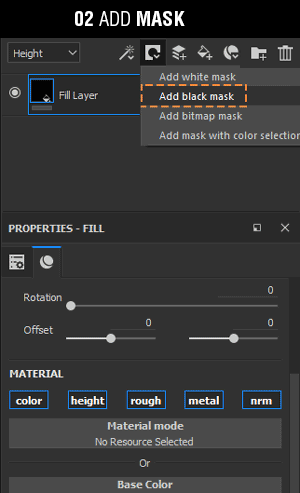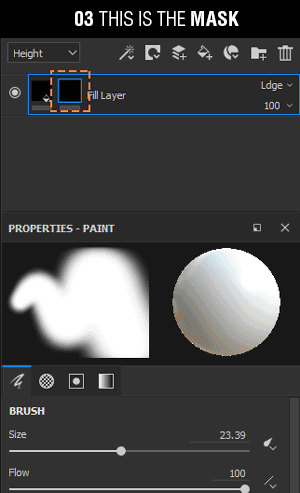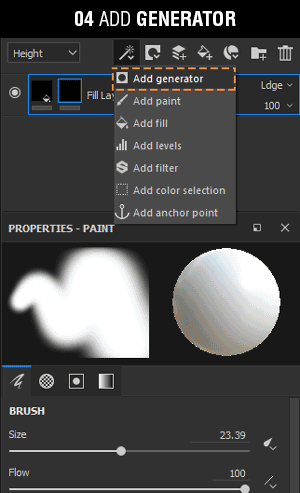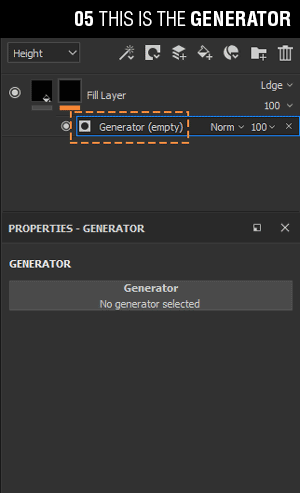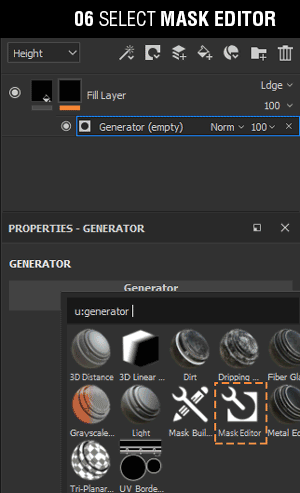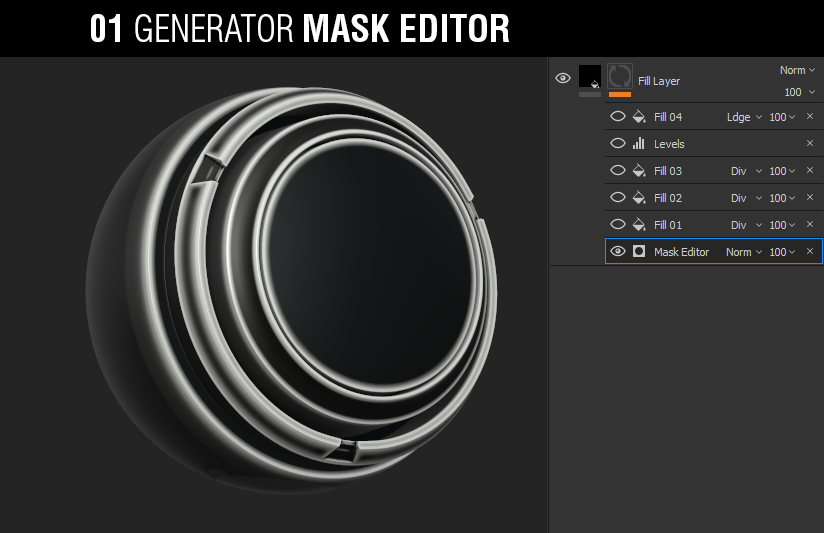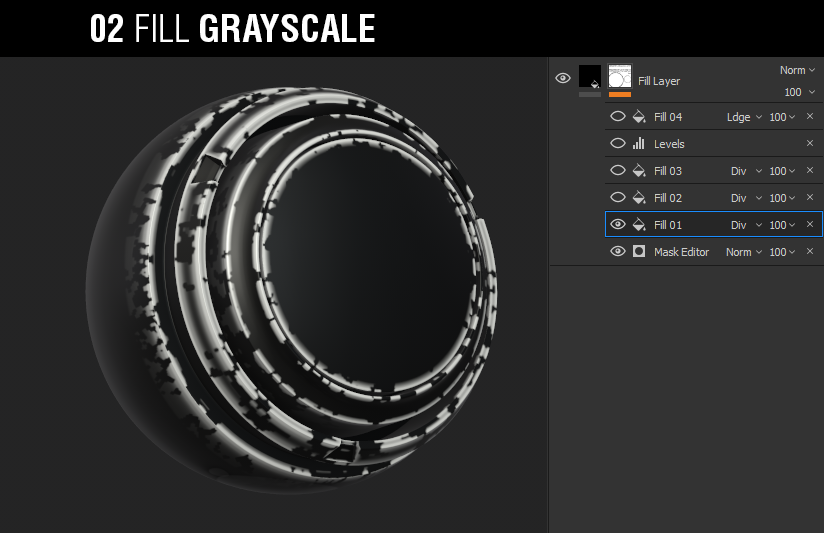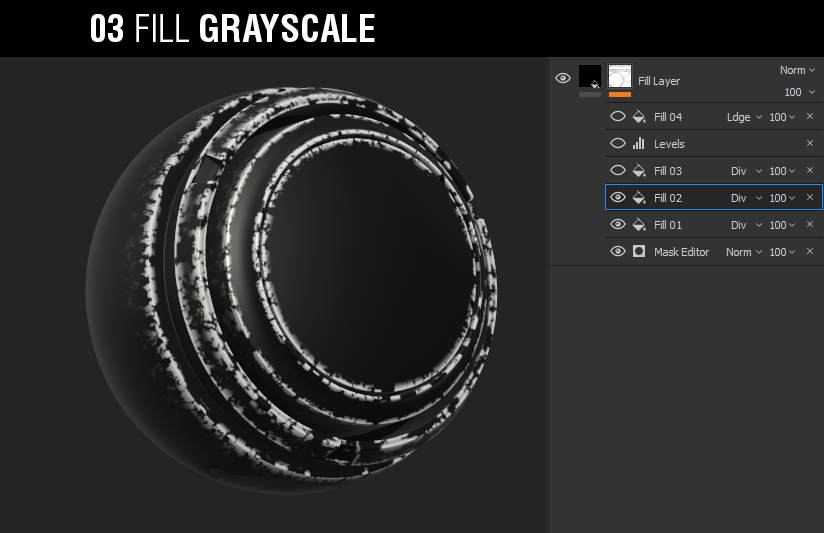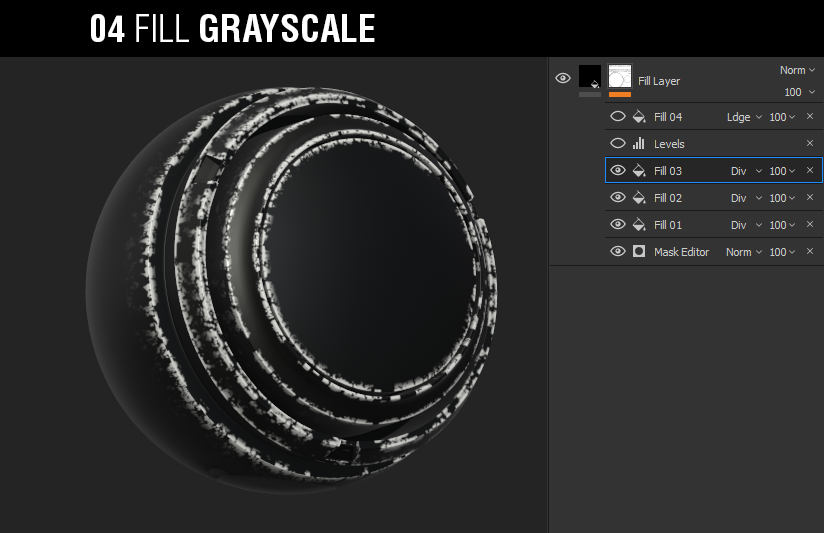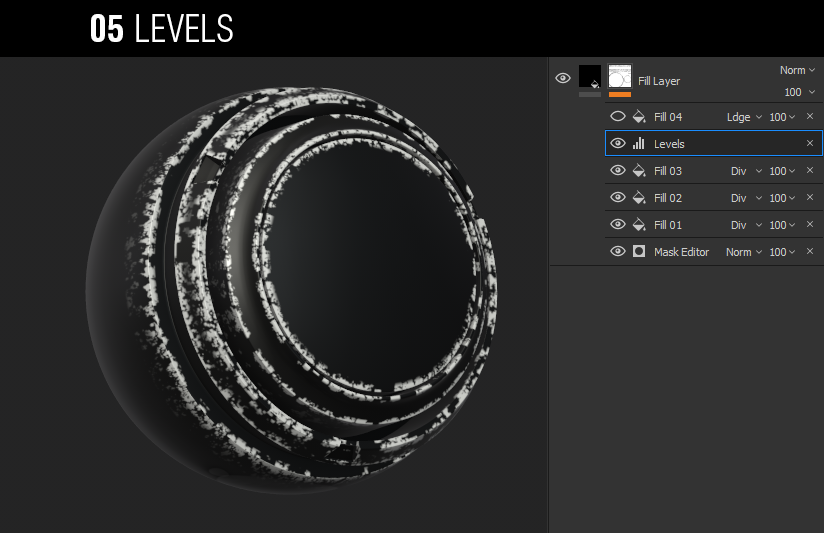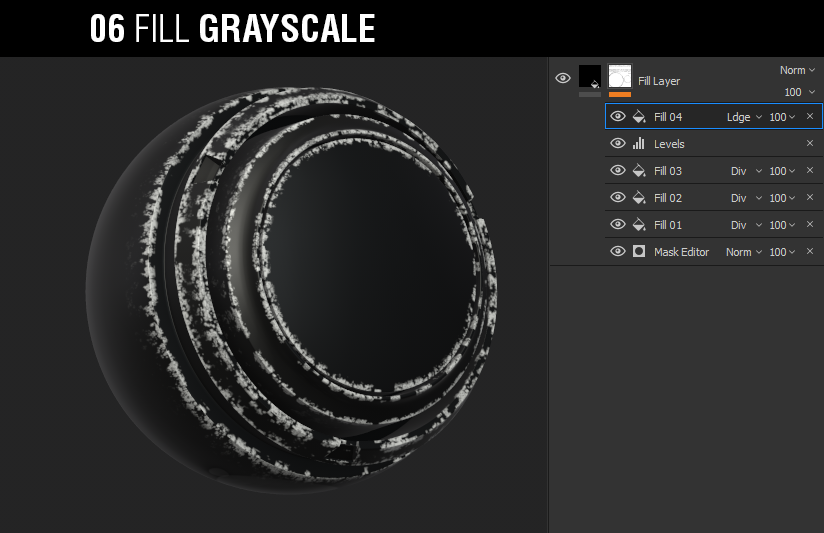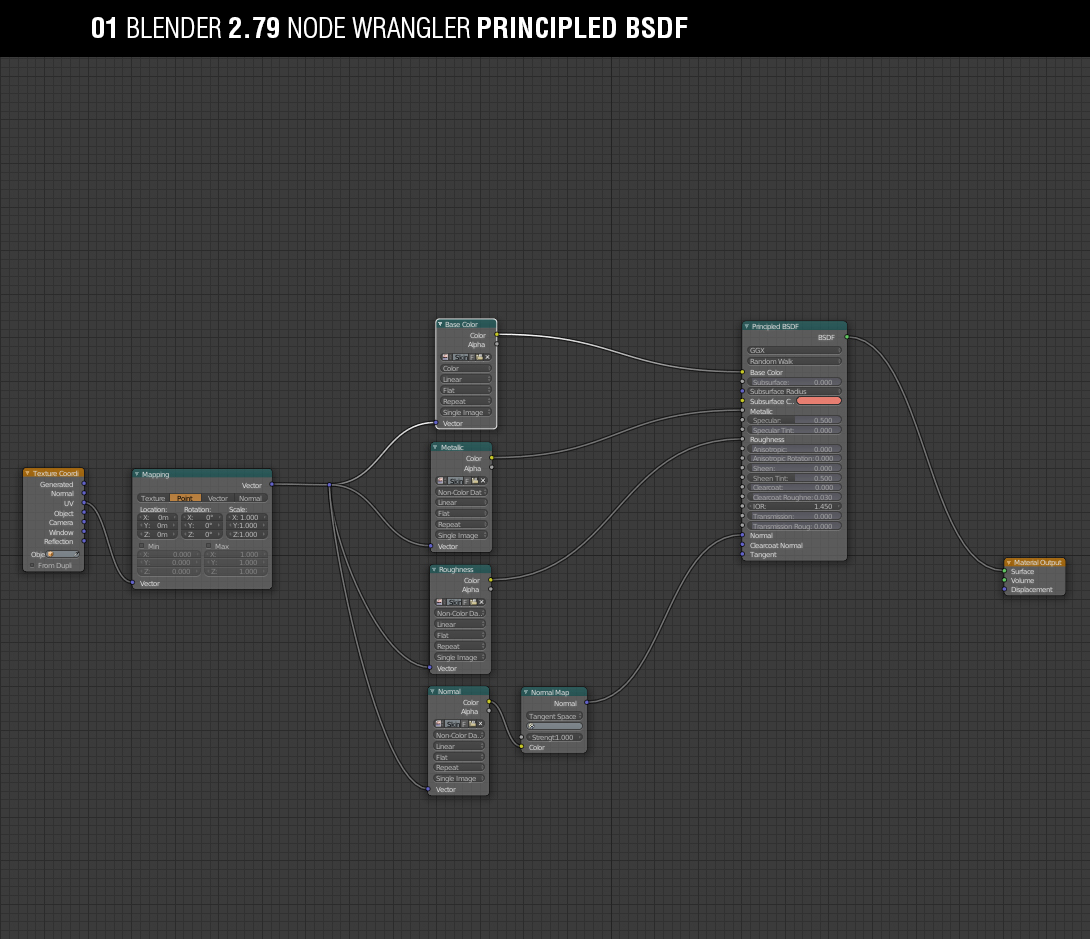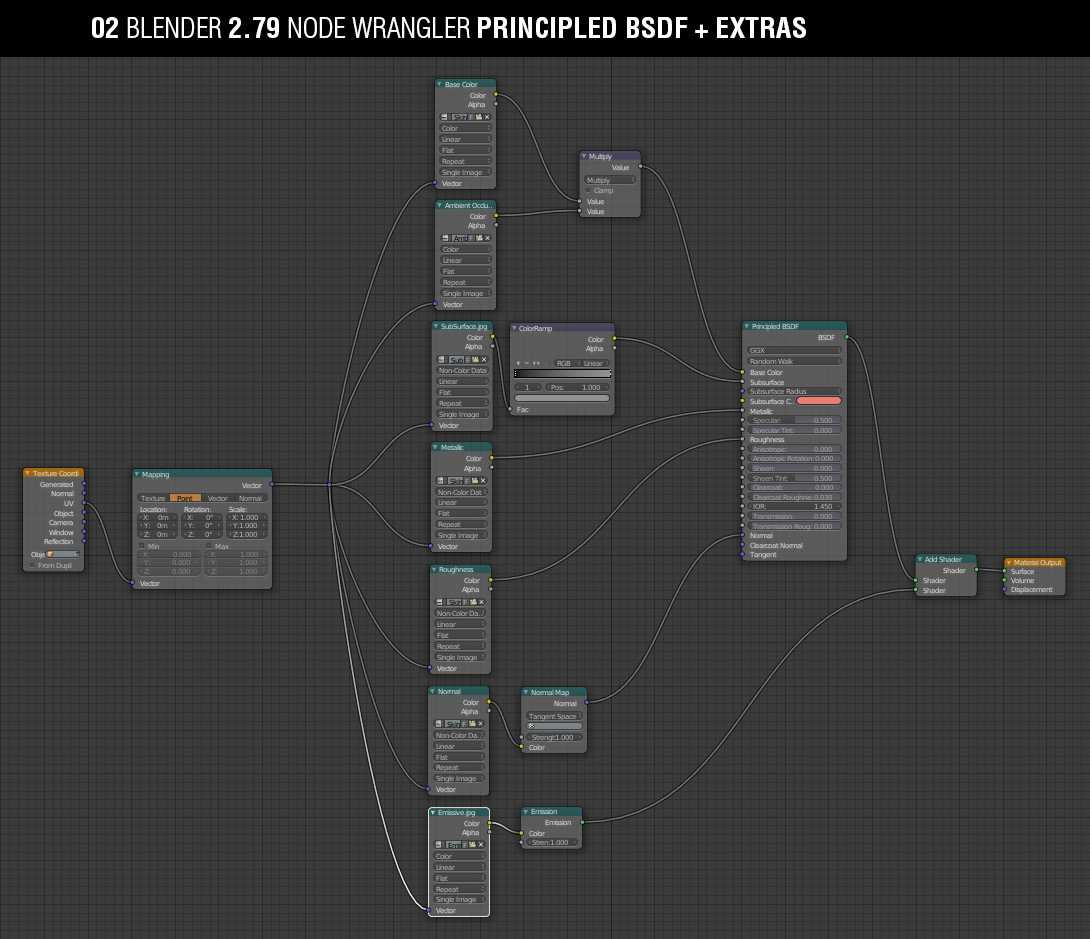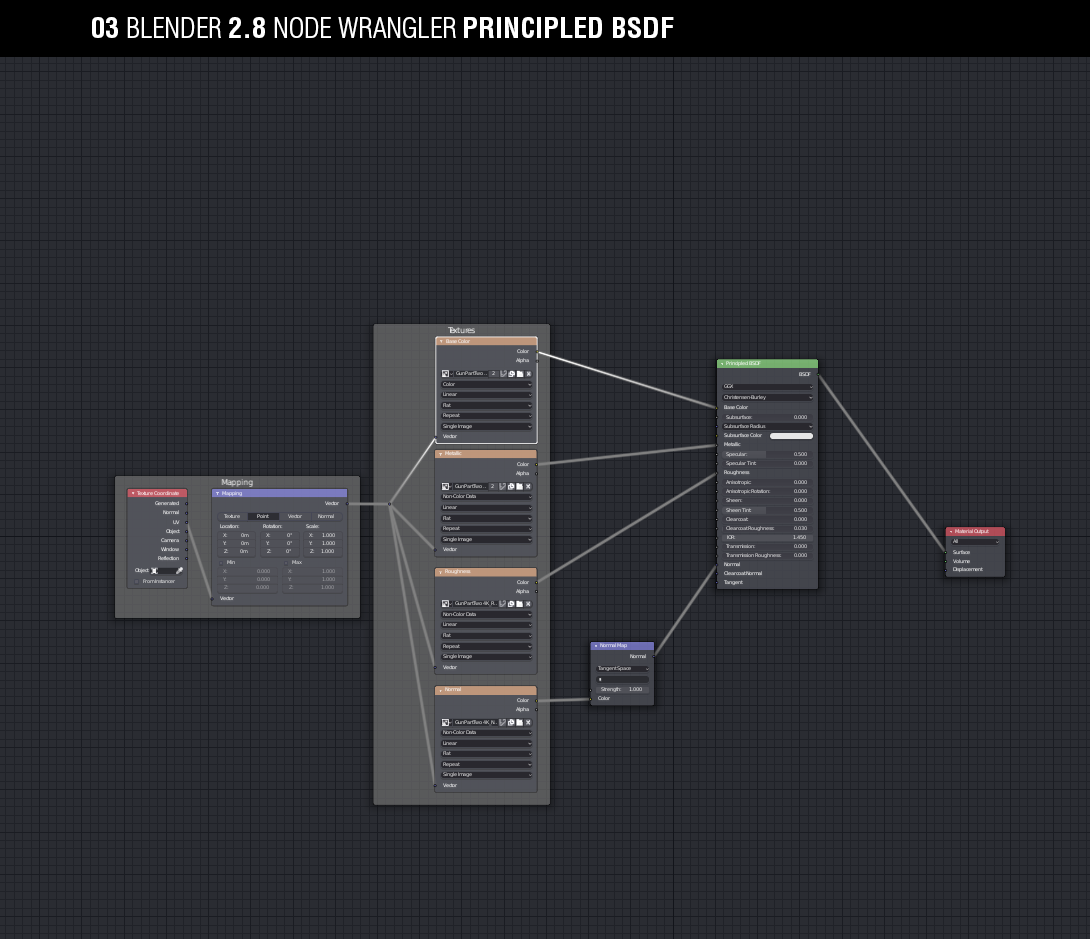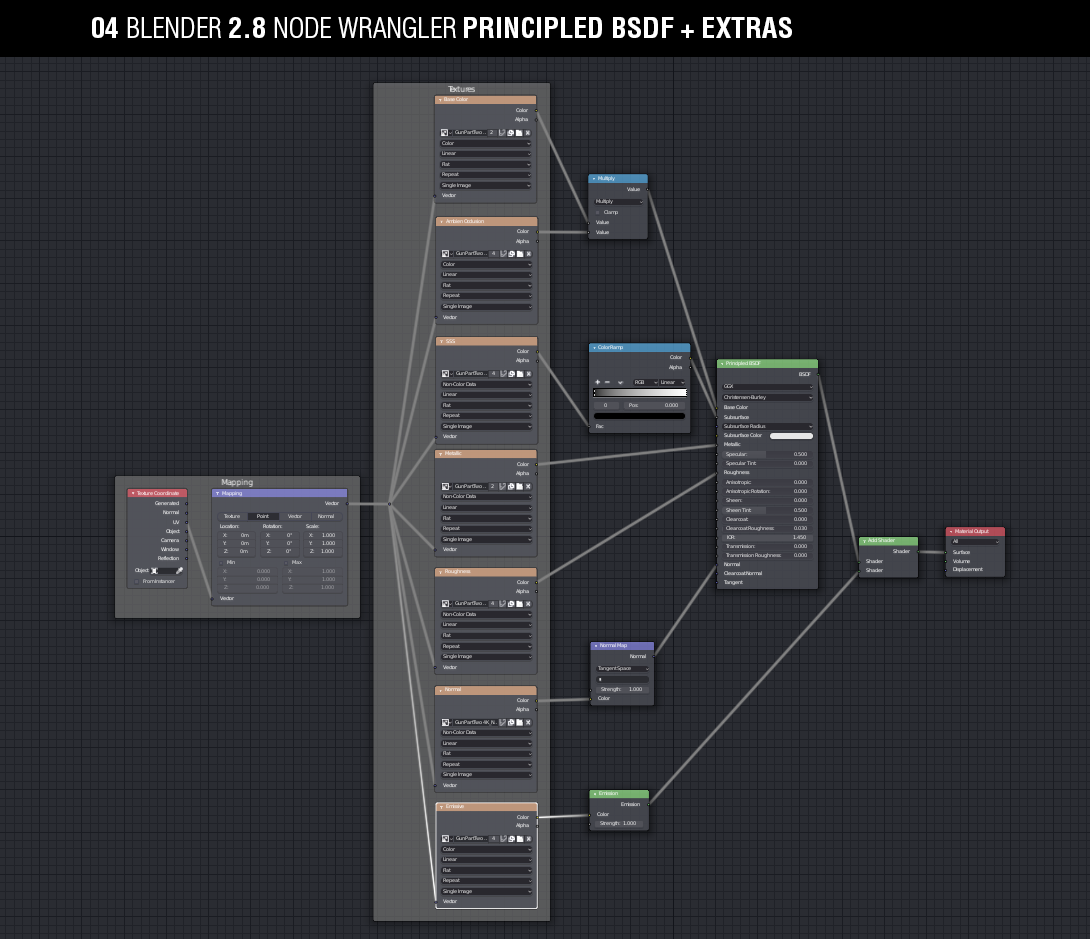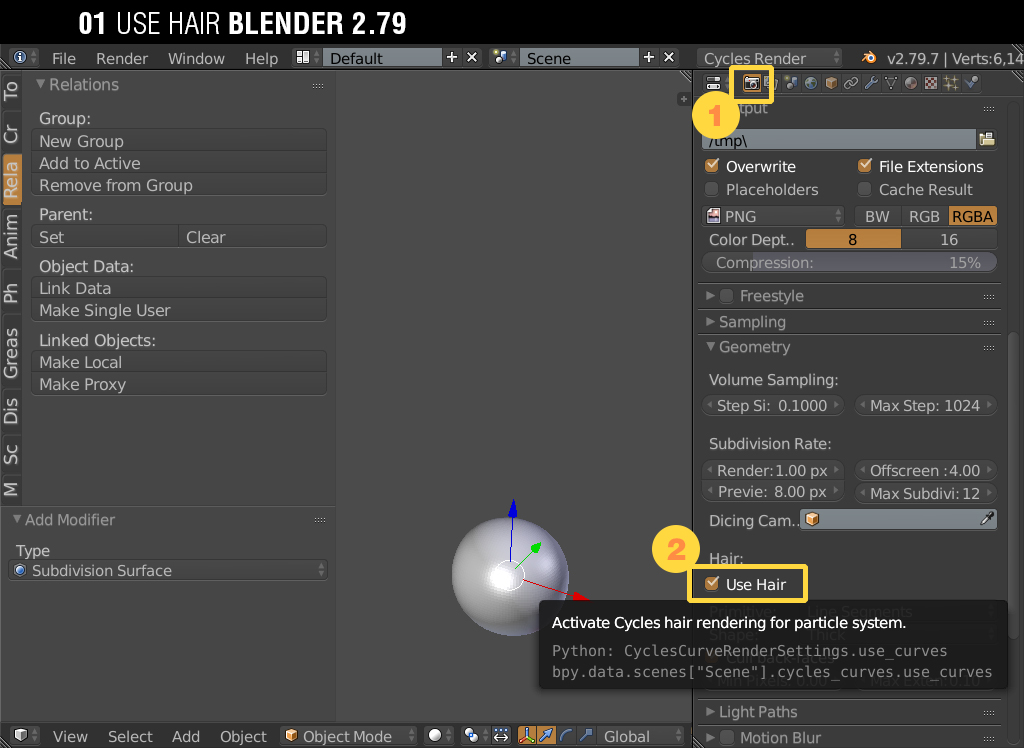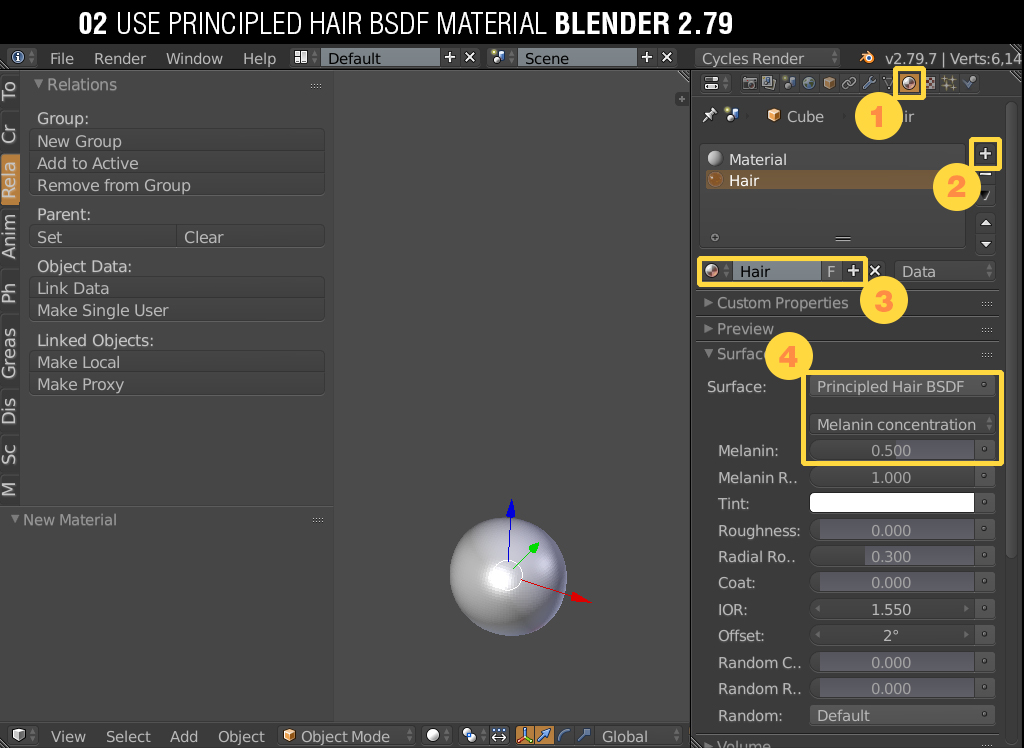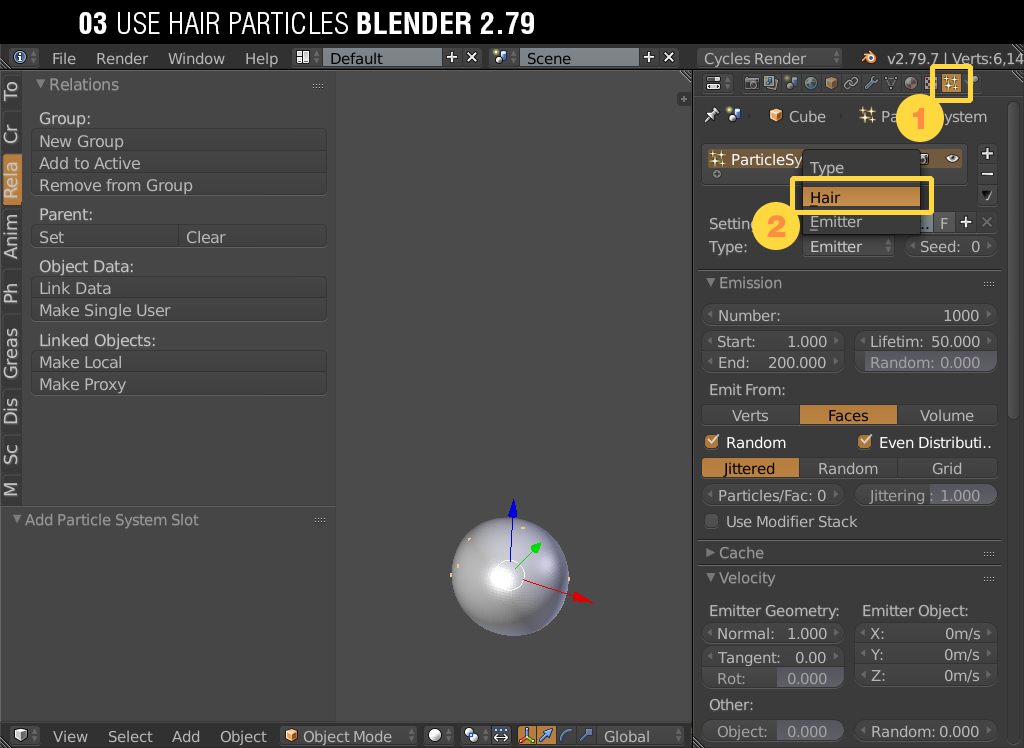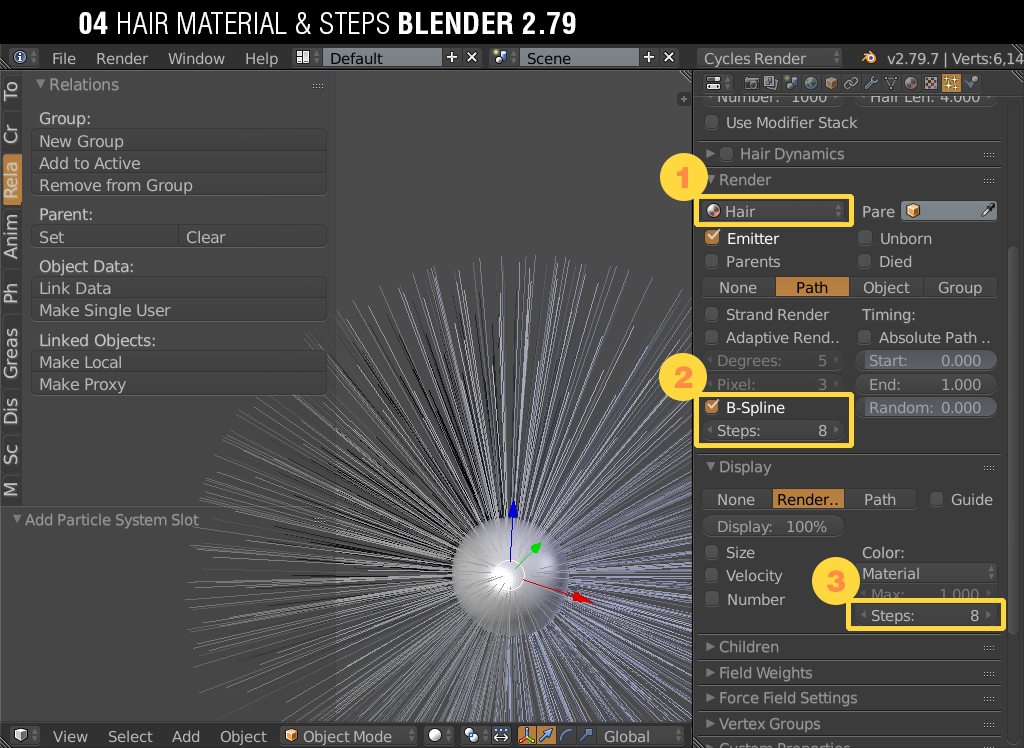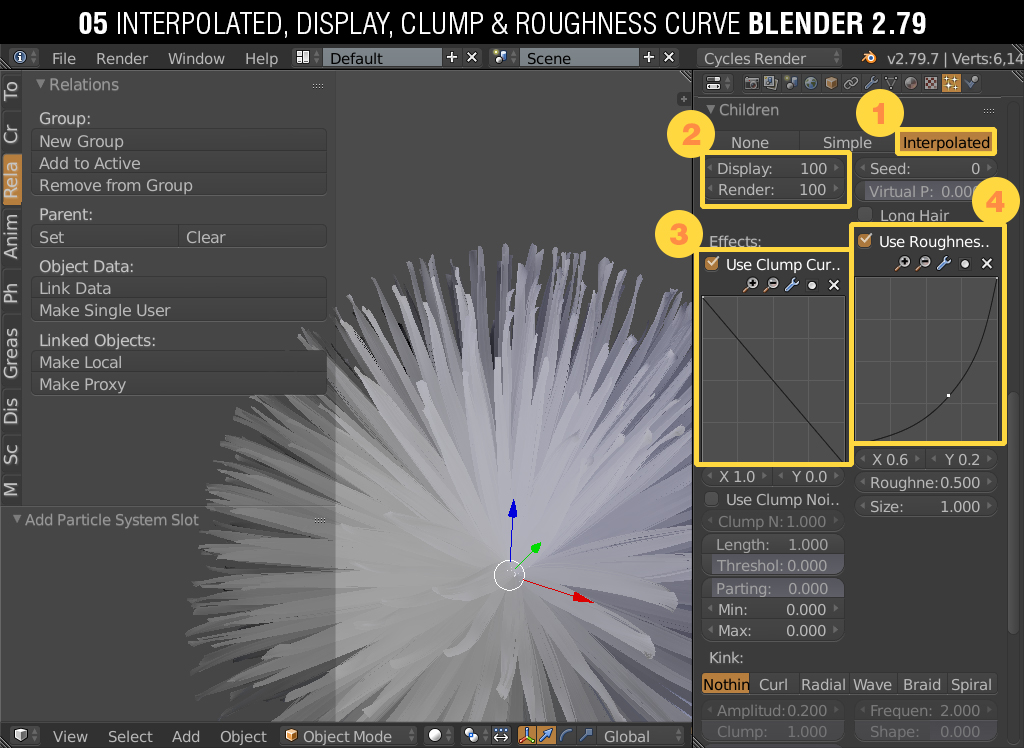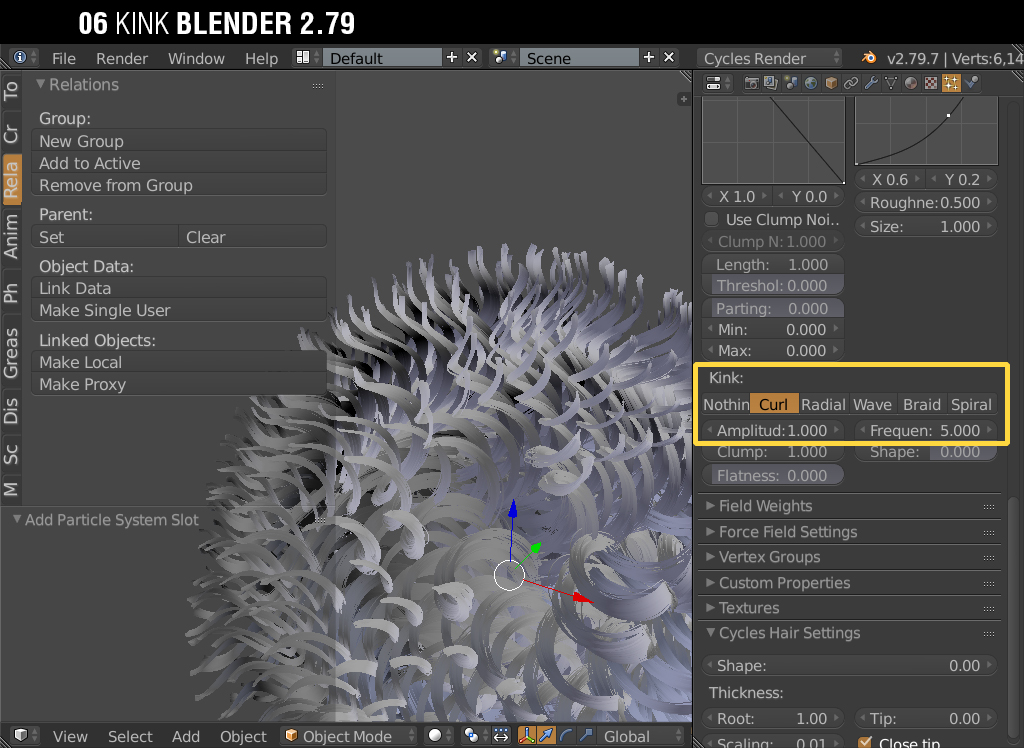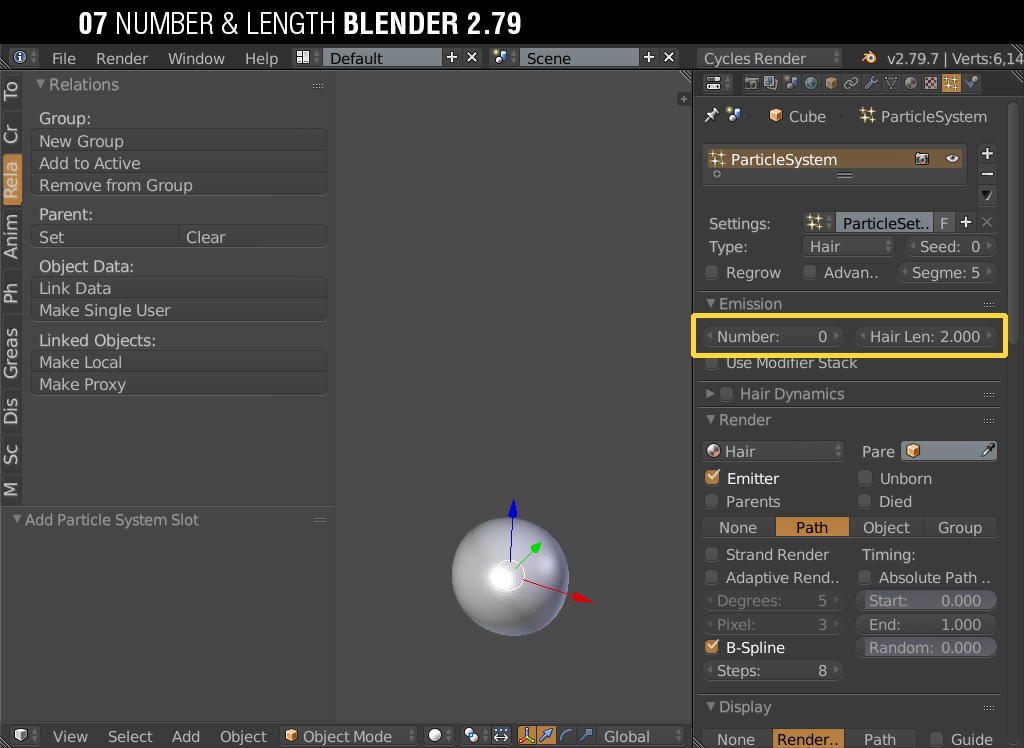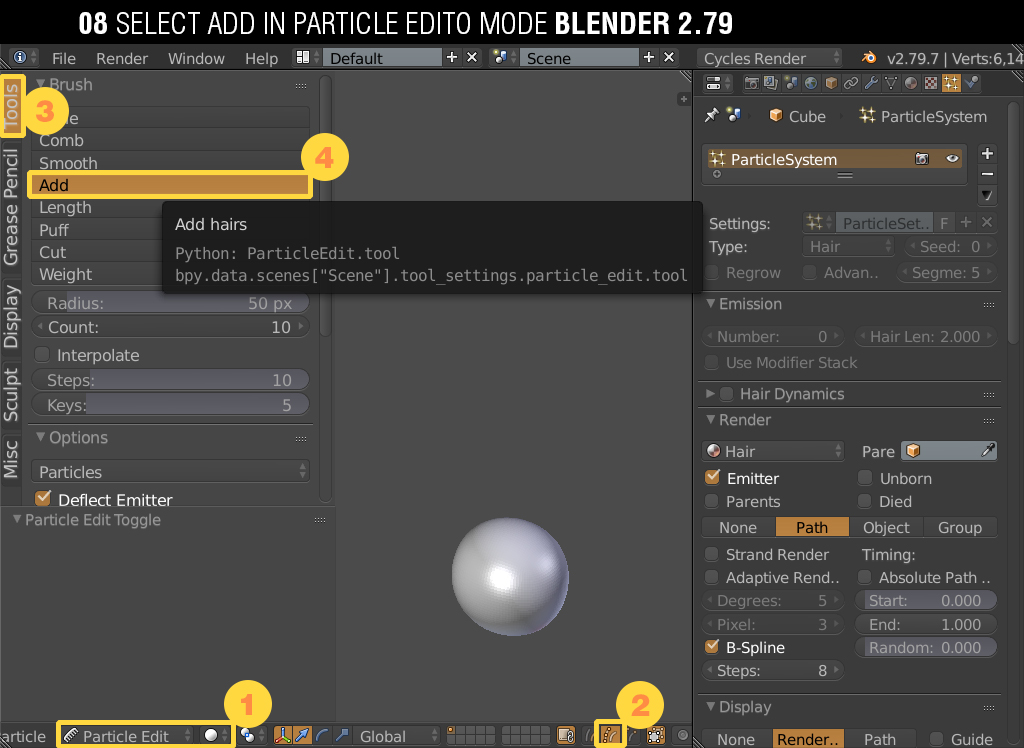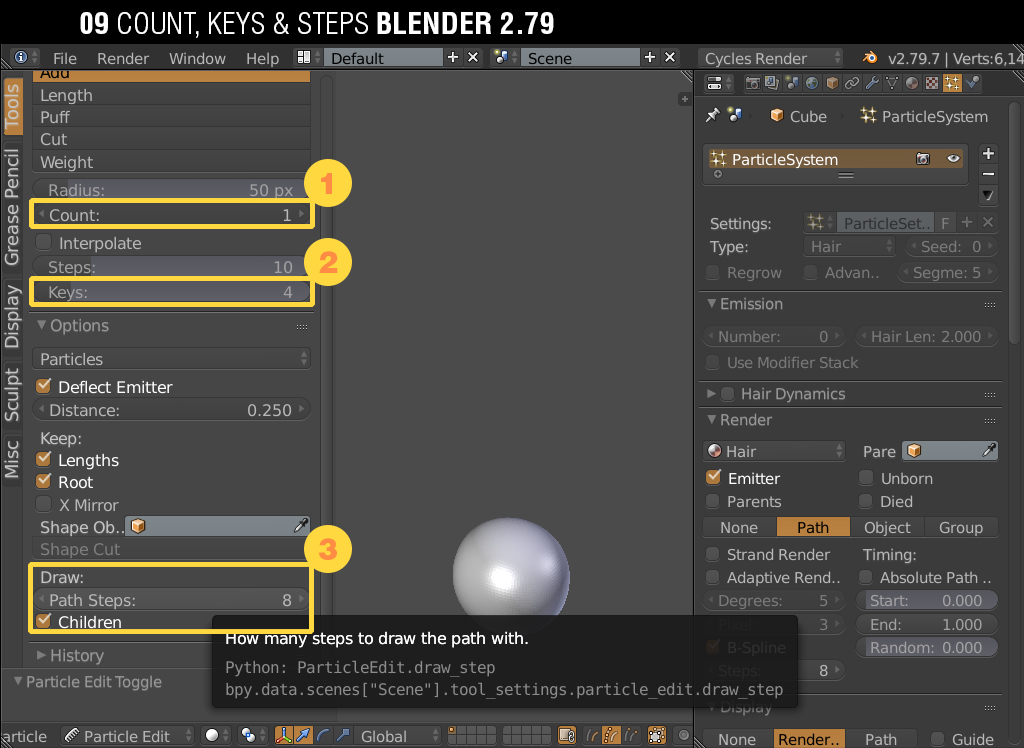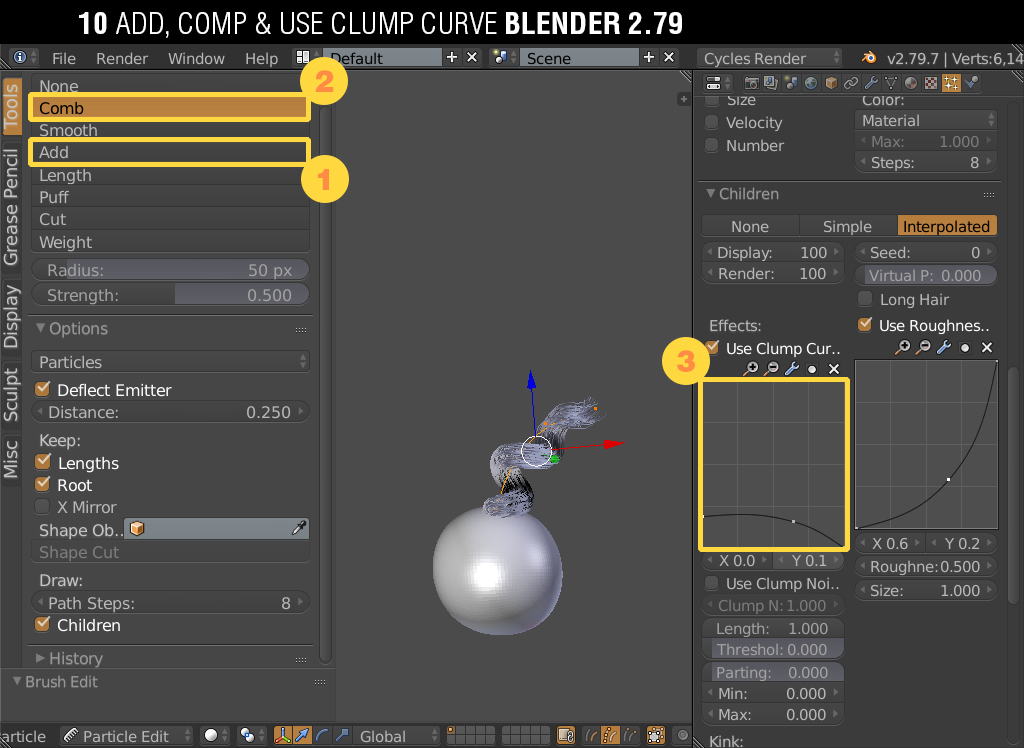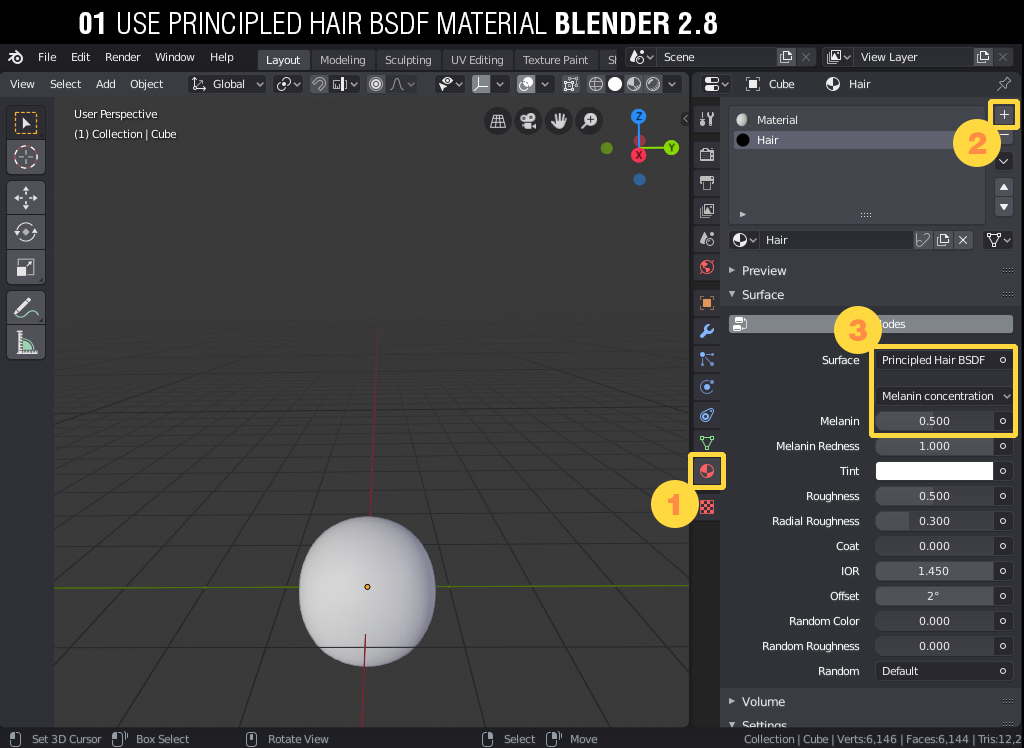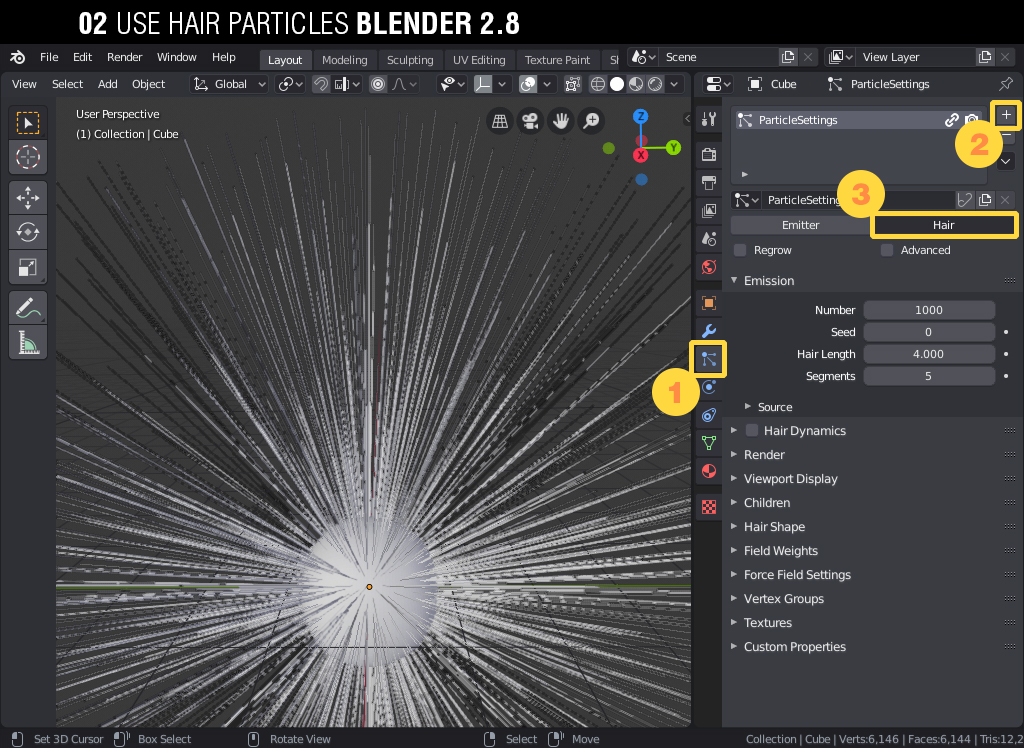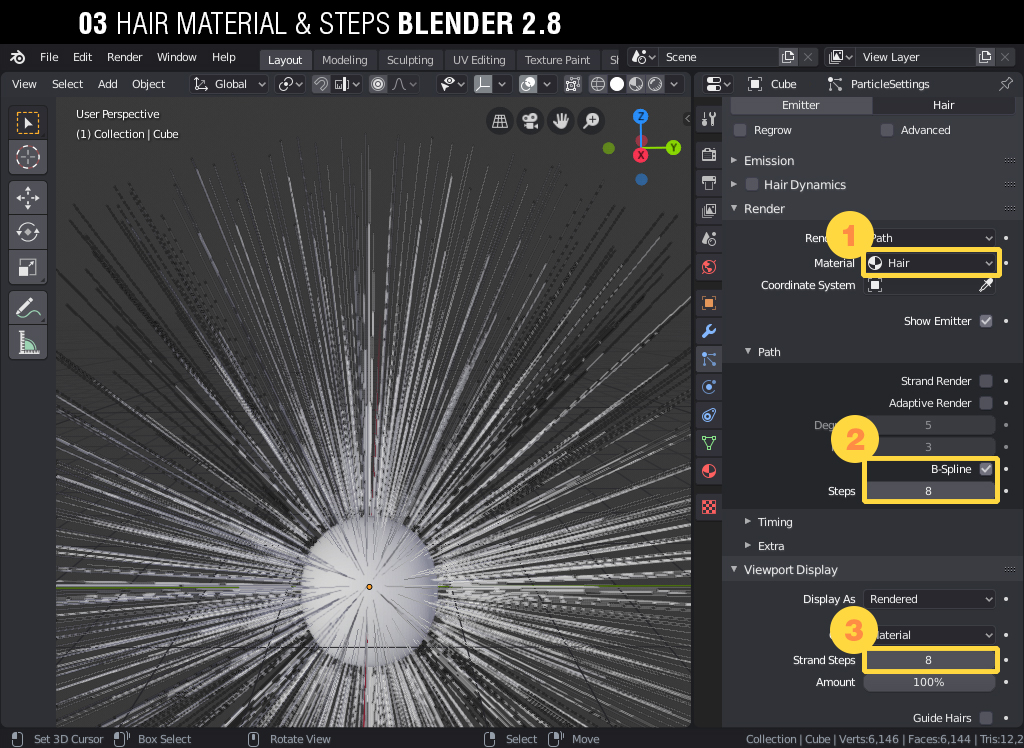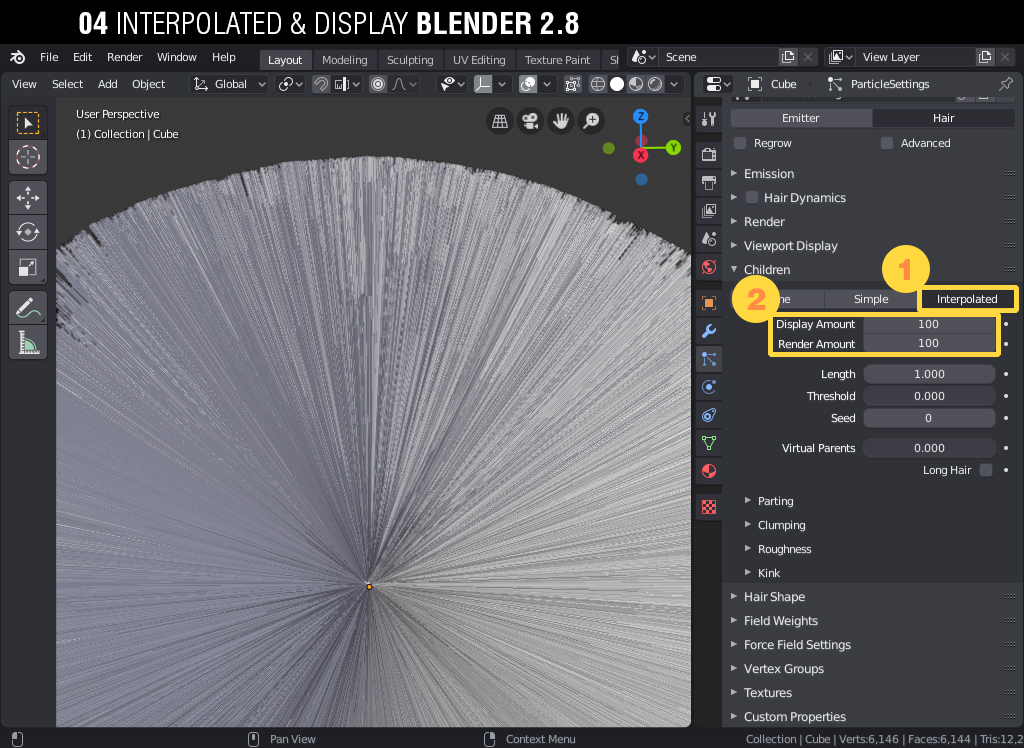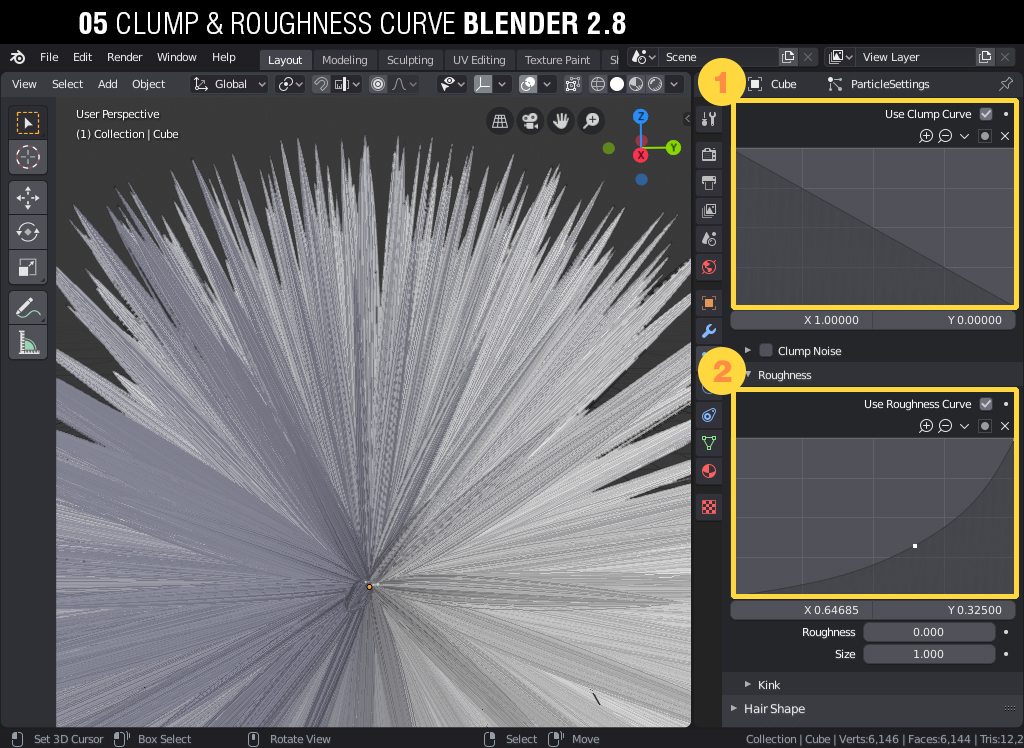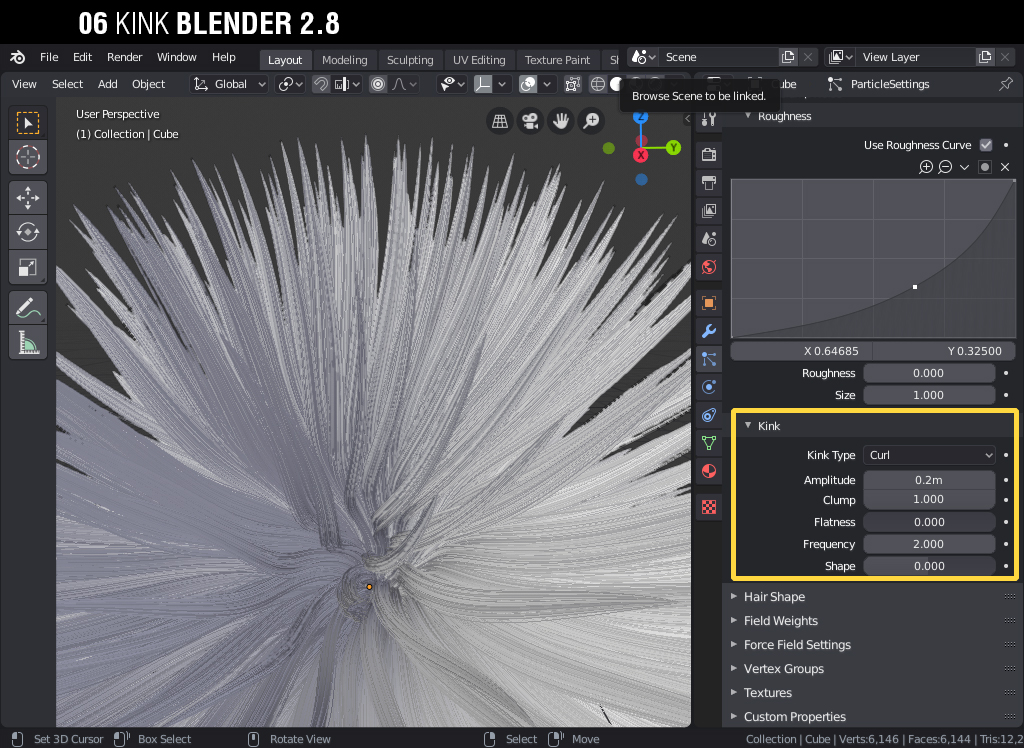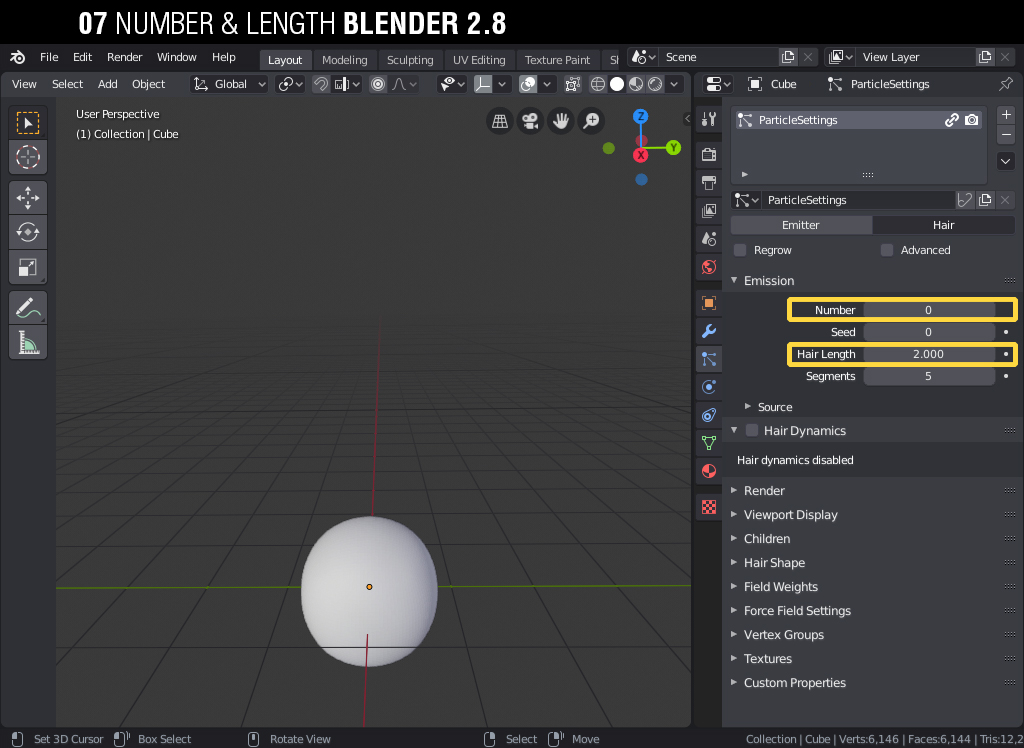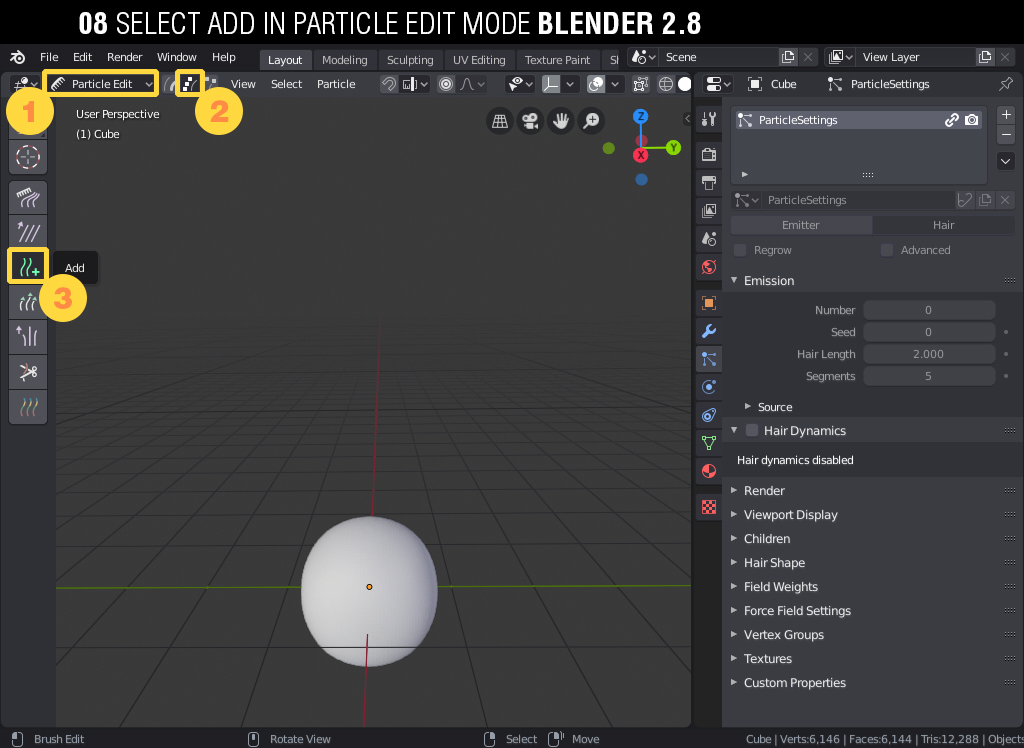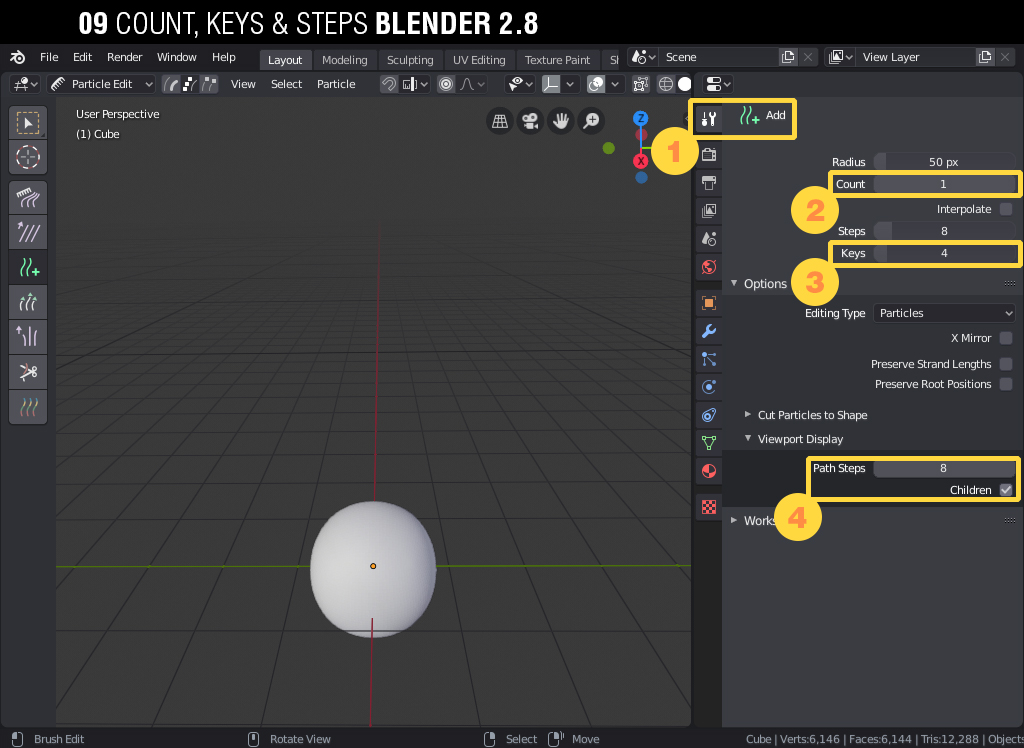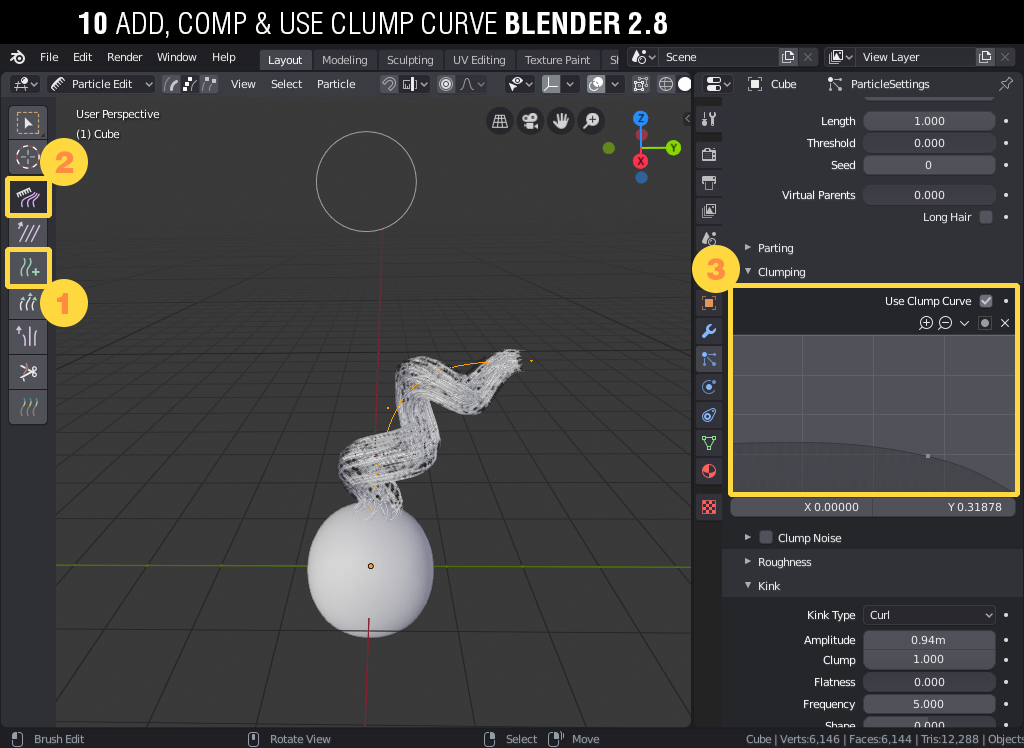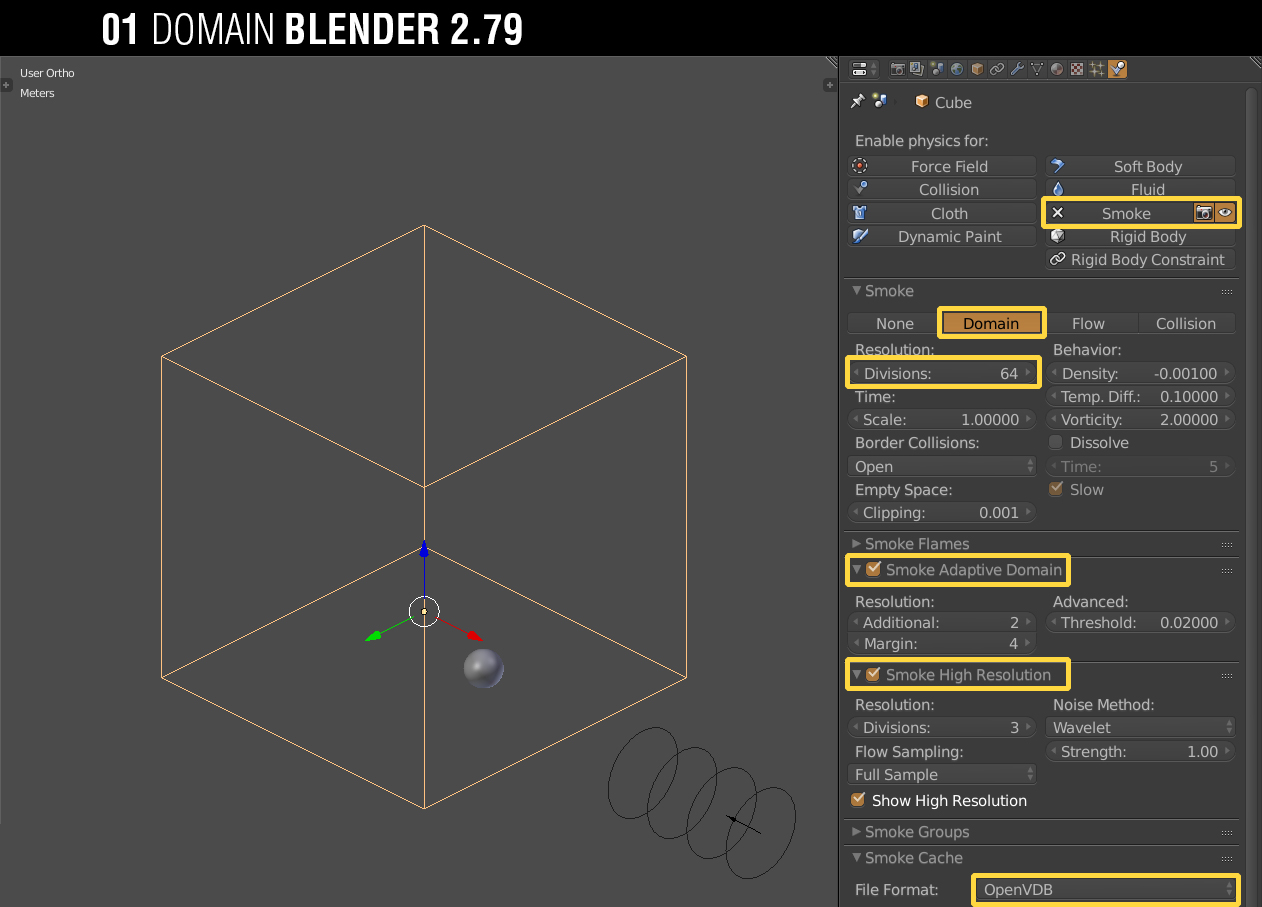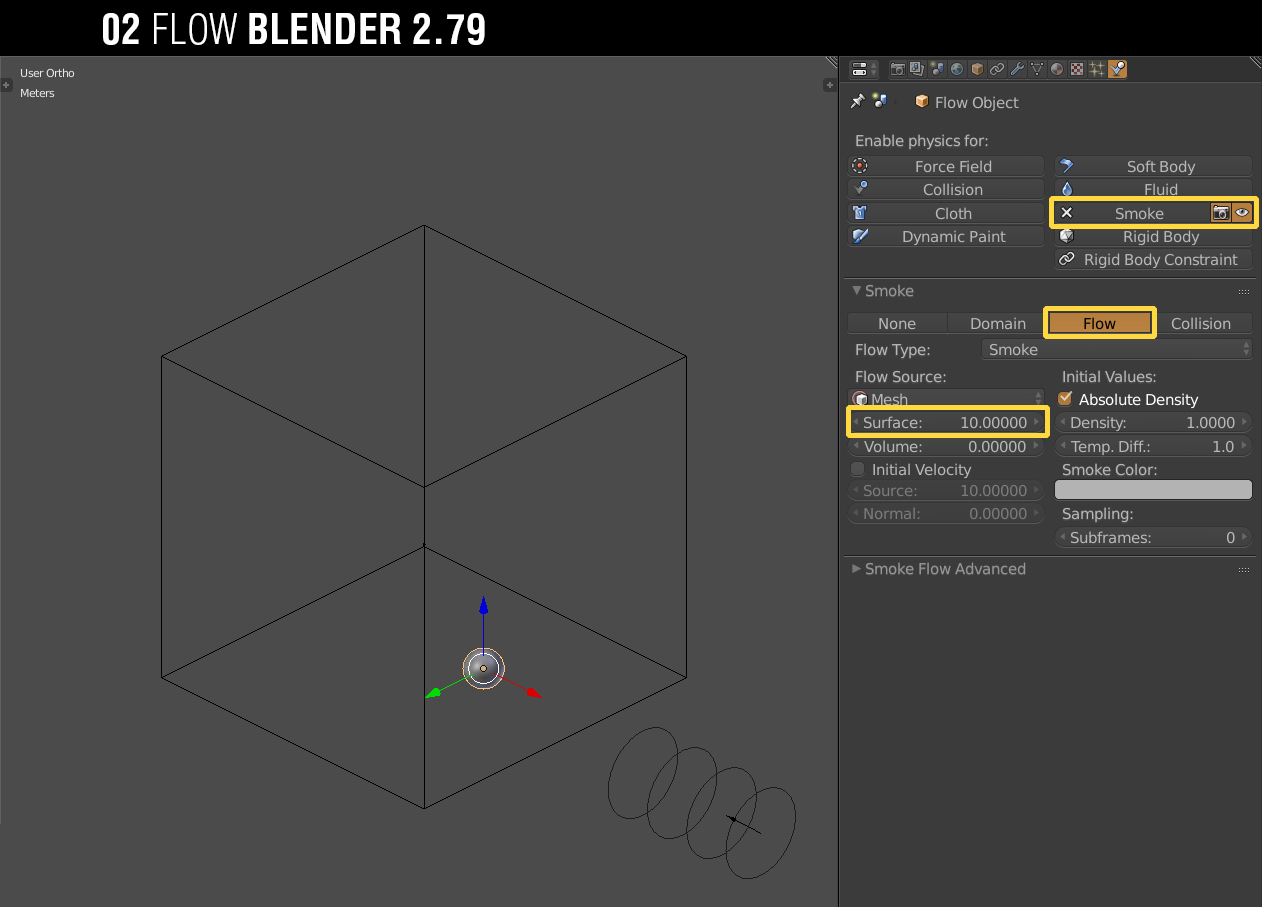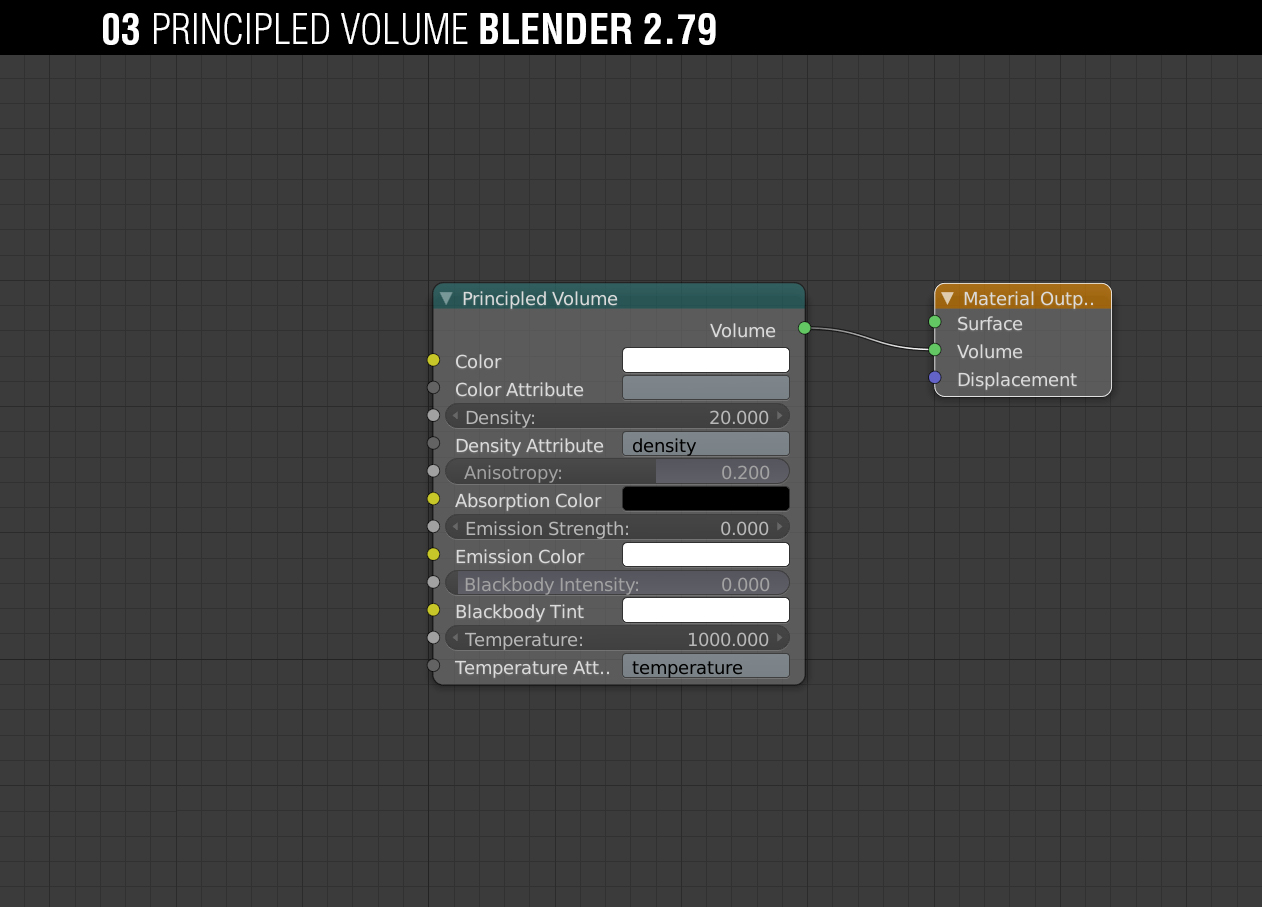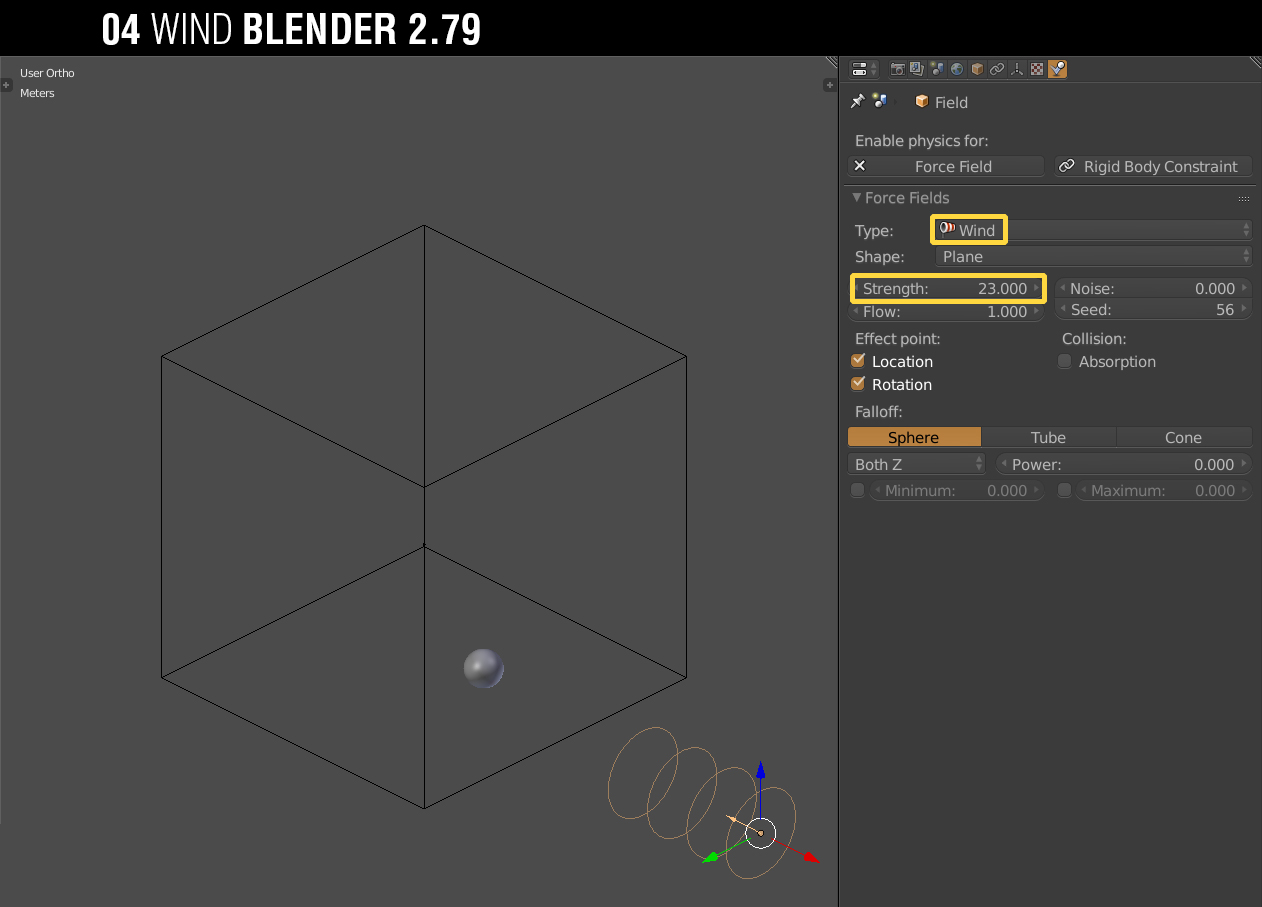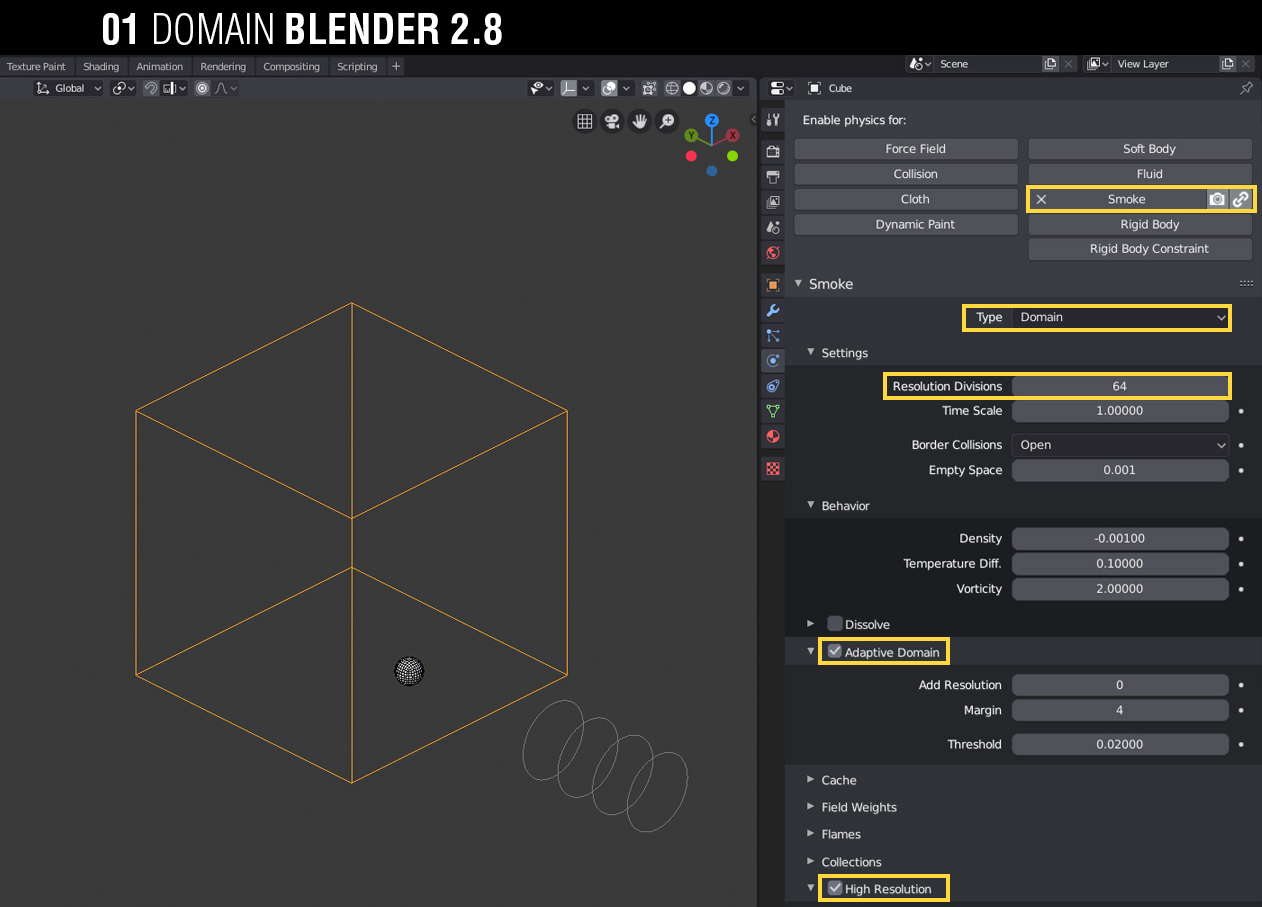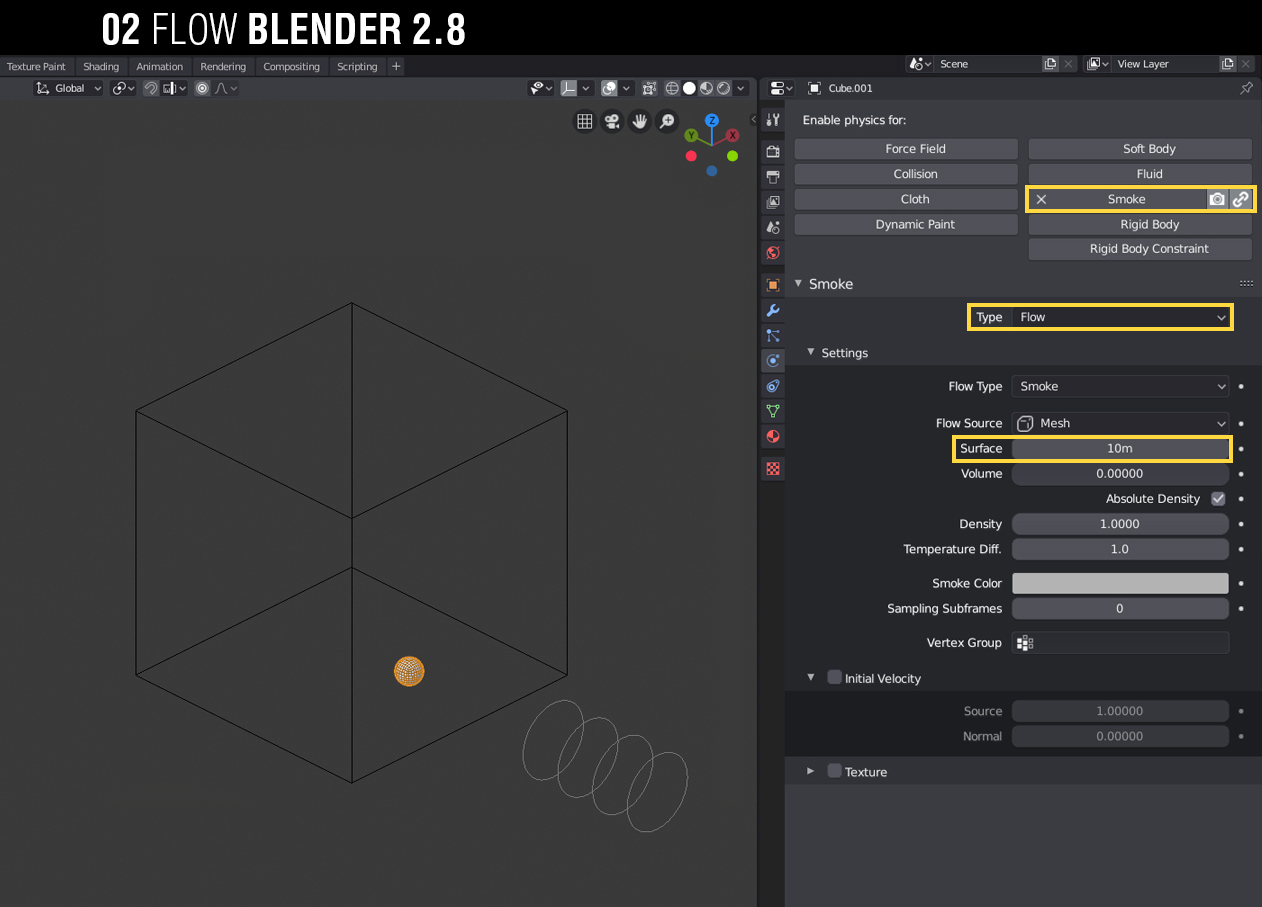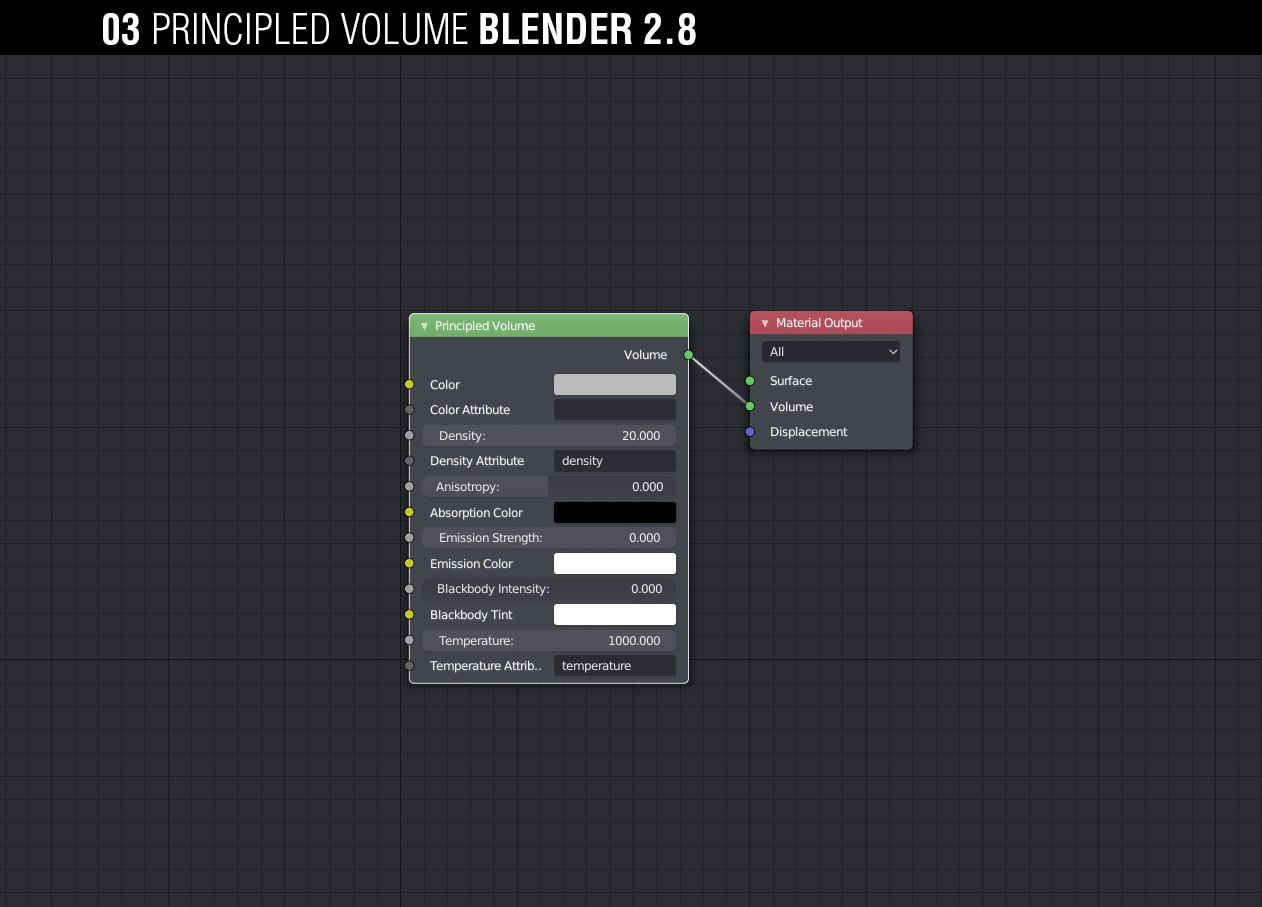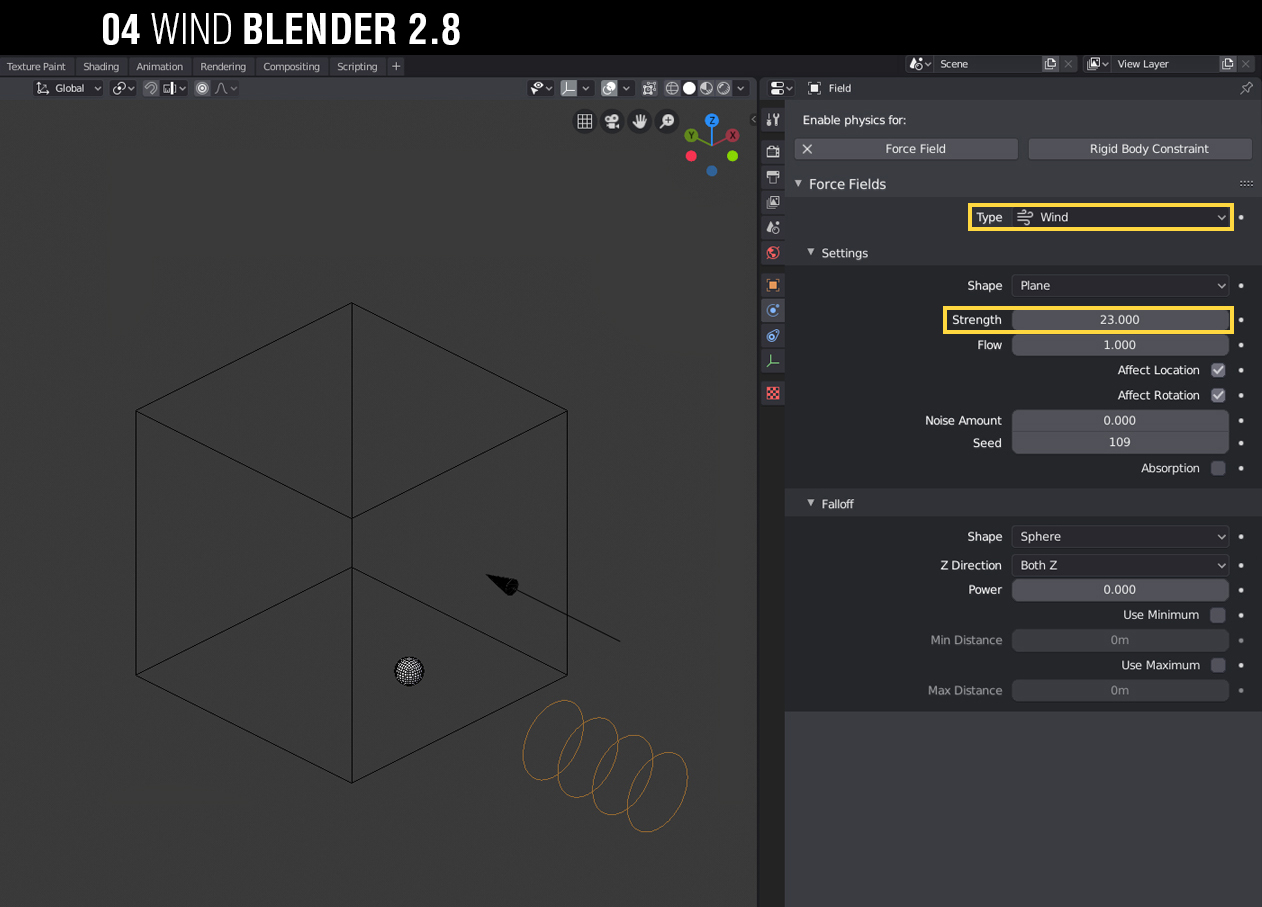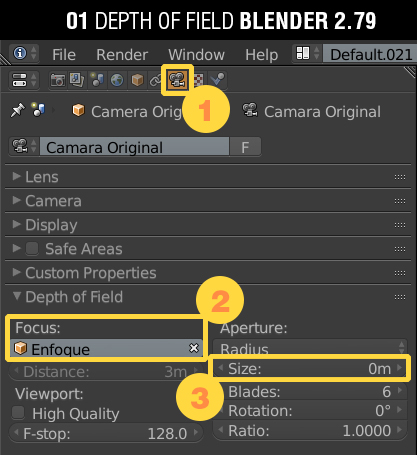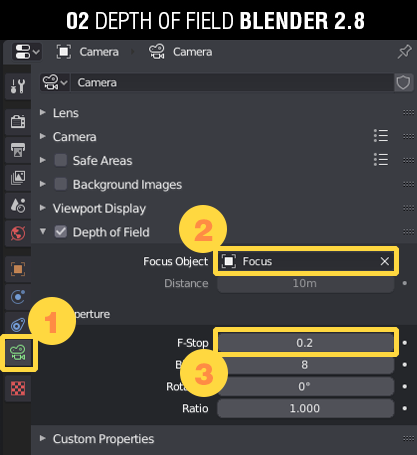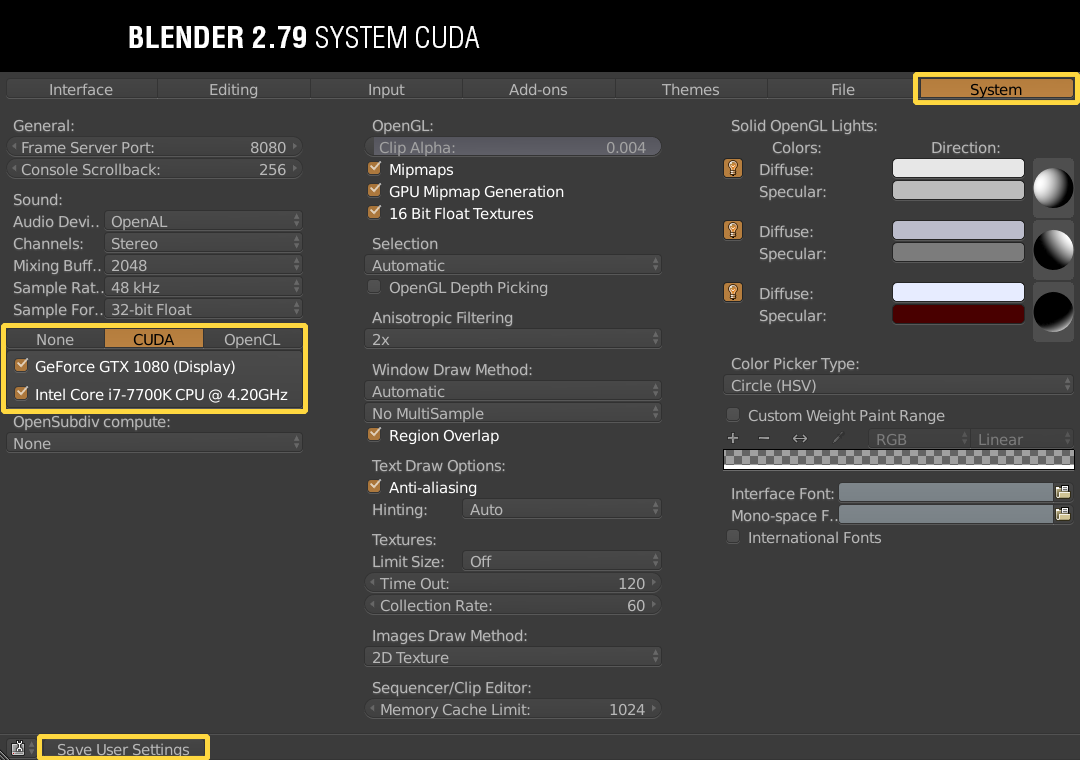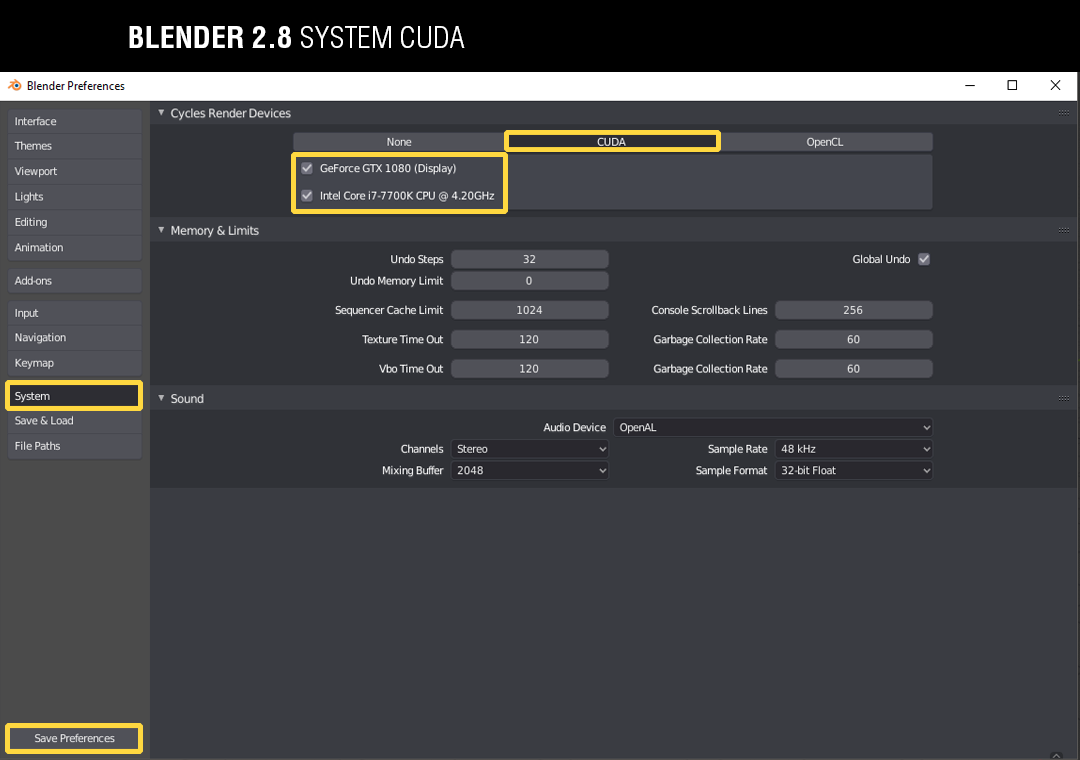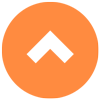Software
Substance Painter 2019
Photoshop CC
- Importar desde Blender
- Baking
- Referencias
- PBRs
- Materiales Básicos
- Mascaras
- Esconder Costuras
- Pintar una Escena
- Exportar Mapas a Blender
- Principled BSDF
- Sistema de Partículas
- Simulación de Humo
- Iluminación Básica
- Profundidad de Campo
- Configuración Global
- Manejo de Memoria
- Post-producción
Es necesario saber las bases de Blender y Substance Painter
Preparativos
Blender 2.79 & 2.80
- Concepto
- El Artista
- Estructura de Folders
- Manejo de Camara
- Imagen de Fondo
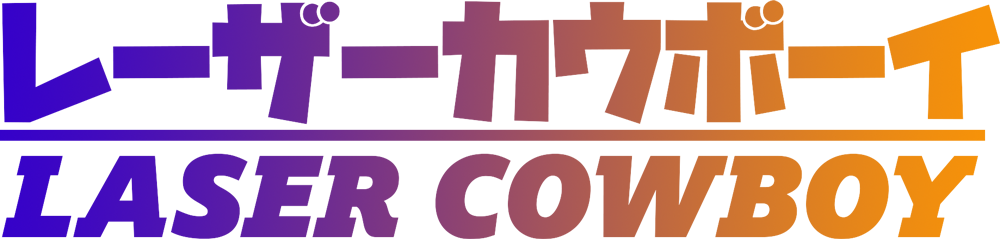
1.1 Concepto
Encontrar una imagen, que me emocione, para desarrollarla hasta el último detalle.
Me enamoré de la ilustración “Laser Cowboy” desde el primer momento que la vi, la mezcla de humor y seriedad hizo que escogiera este proyecto. La meta fue lograr que la escena se sienta como un Stop-motion, usando referencias como: Laika Studio, Wes Anderson y Tim Burton. Use la versión de Blender 2.79 en la mayoria de las etapas y con la versión experimental usé los nuevos materiales para pelo Principled Hair BSDF y humo Principled Volume. Renderize con CPU + GPU y transladé mi modo de trabajo a la nueva versión de Blender 2.80 preparándome para el lanzamiento de la versión definitiva.
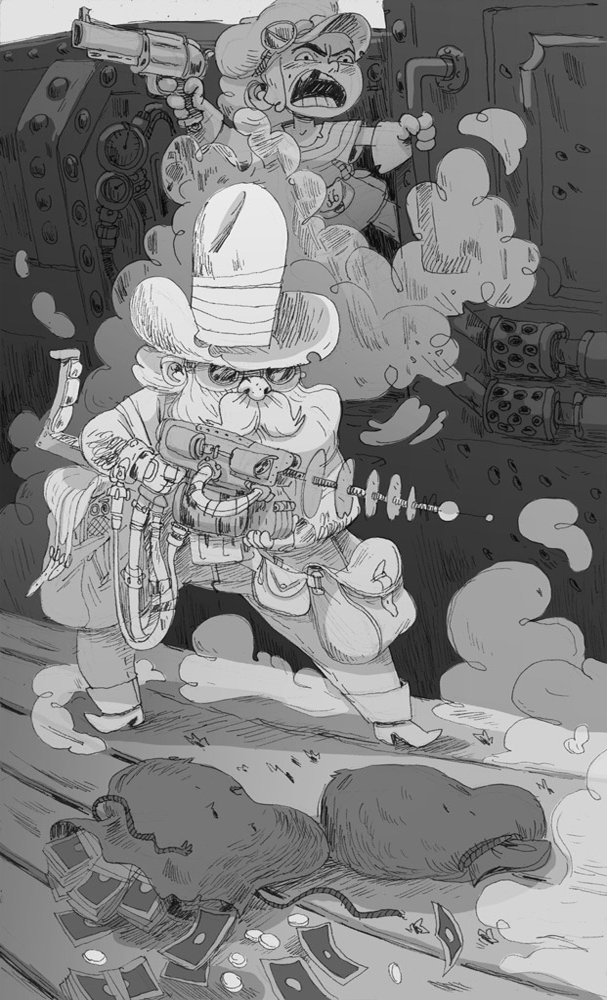

1.1.1
1.2 El Artista
Detrás de un gran trabajo hay un gran artista
Gaspard Sumeire es un gran contador de historias, con una sola imagen puedes sentir las emociones e intenciones de sus personajes. Apasionado de la tira comica, estudió en Emile Cohl(Lyon) donde descubrió la animación, despues entra a la Escuela de Goebelins. Graduado en el 2013 ahora trabaja parra la industria de la animación y ocacionalmente es ilustrador. Le pedí permiso para usar una de sus obras para mi siguiente proyecto 3D. Gaspard estuvo de acuerdo con la idea. Con eso evité las dudas sobre el proyecto y mi compromiso creció exponencialmente.
1.3 Estructura de Folders
Tener orden en tus archivos no te garantiza el éxito en tu proyecto pero sí lo facilita
Divido los activos en seis carpetas principales, la carpeta 2D tiene los alfas, bocetos, texturas finales e imágenes vectoriales. La carpeta 3D tiene la escena en Blender, archivos FBX y el proyecto de Substance Painter. La carpeta de Branding contiene los Fonts, Logos e ideas para Redes sociales. La carpeta de Concepto tiene la imágen original del artista. La carpeta de Music contiene la musca que hice para los videos. Carpeta con imágenes de Renders, Blocking donde pongo el proceso, Facebook e Instagram que incluyen las imágenes a compartir, imágen para impresión y fondo de pantalla.
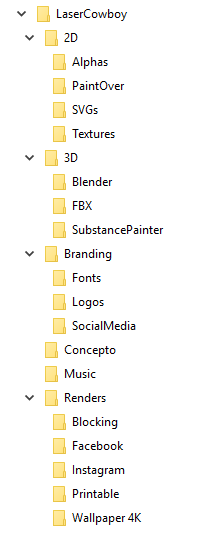
1.4 Manejo de Cámara
Es necesario poner una cámara en la escena, para poder poner una imágen de fondo
Blender 2.79 & 2.80
La forma de trabajo es la misma en las dos versiones de Blender
Coloco una camara con las mismas proporciones del concepto que voy a modelar. Añado una cámara con Shift + A y selecciono la Cámara, la acomodo y le doy click en Numpad 0 para ver desde la camara. Uso N para ver el menú de propiedades del viewport. En View uso Lock Camera to View para poder mover la camara con facilidad, cuando ya logré la posicion correcta remuevo la opción para no mover la cámara. Esto facilita saber que estará dentro y fuera de la toma al modelar.
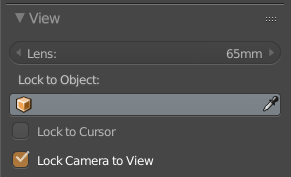
Blender 2.79
1.4.1
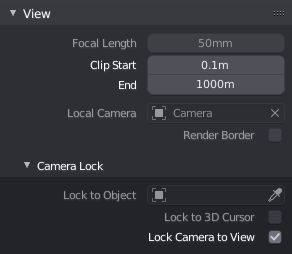
Blender 2.80
1.4.2
1.5 Imágen de fondo
Usar una imágen de fondo facilita tener proporciones idénticas a las del concepto
Blender 2.79
Exclusivo a esta versión
Para añadir un fondo de imágen voy al menu de propiedades del viewport con N, despues a Background Images, hago click en Add Image y en Open para escoger la imágen (1.5.1). Si la imágen no esta de la proporción correcta, es necesario ir al menu de Render en Dimensions y cambiar la resolución en X e Y de tu proyecto (1.5.2)
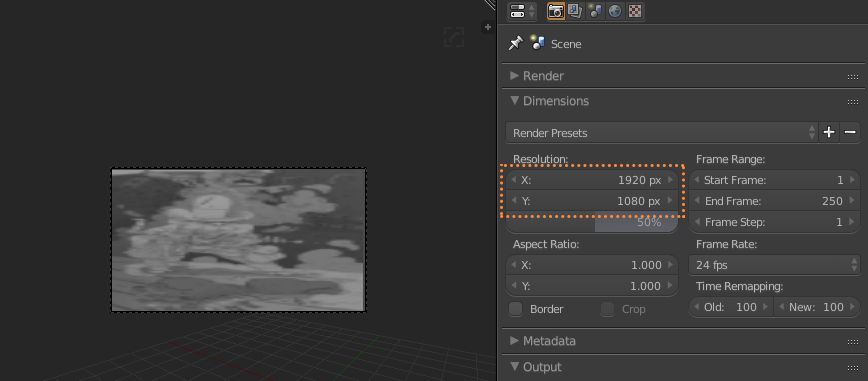
Blender 2.79
1.5.2
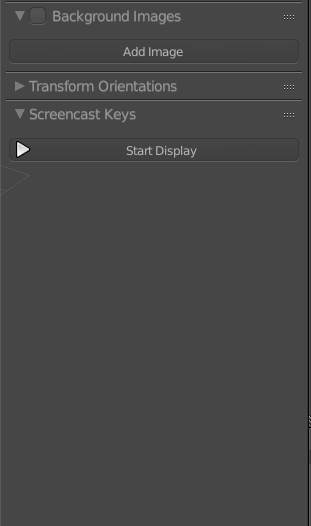
Blender 2.79
1.5.1
Blender 2.80
Exclusivo a esta versión
Para añadir un fondo de imágen escoge la camara en el menu de propiedades, escogí el icono de la camara de cine, activé Background Images e hice click en Add Image, despues Open para escoger la imágen (1.5.3). Si la imágen no esta en la proporción correcta es necesario ir al menu de Output dandole click en el ícono de la impresora. En Dimensions cambié la resolución en X e Y (1.5.4)
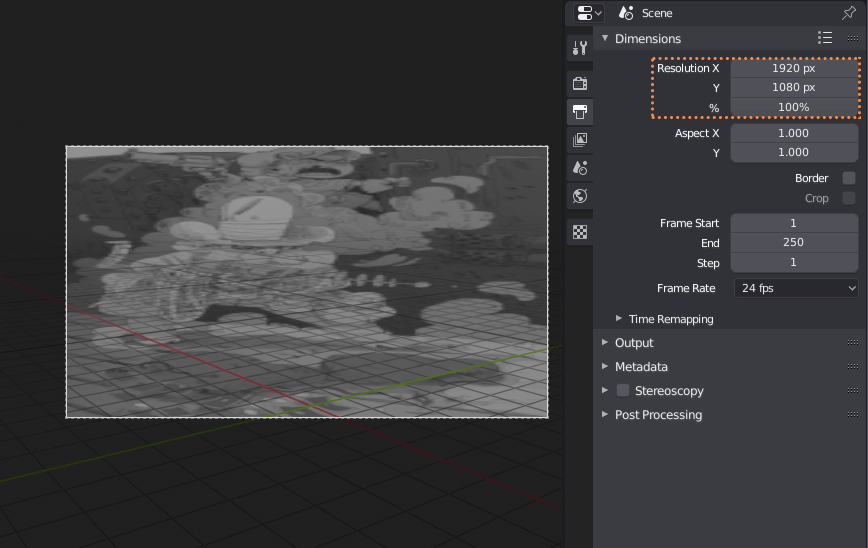
Blender 2.80
1.5.4
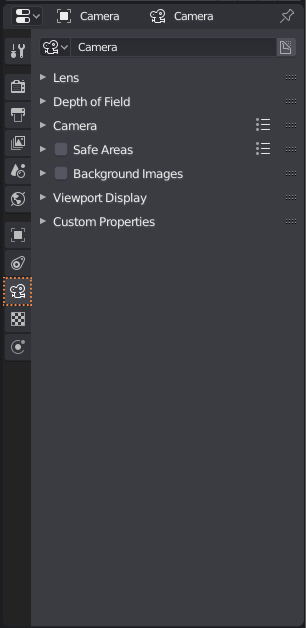
Blender 2.80
1.5.3
Modelado
Blender 2.79 & 2.80
- Poligonal y Esculpido
- Retopologia
- UV Maps
- ID Maps
- Exportar a Substance
2.1 Modelado Poligonal y Esculpido
A veces es necesario combinar el modelado poligonal y el esculpido
Blender 2.79 & 2.80
La forma de trabajo es la misma en las dos versiones de Blender
Cuando el objeto es sencillo de hacer, el Modelado Poligonal es suficiente y puedes solo esculpir detalles al final. Si la forma es compleja primero hago una Escultura muy básica, despues una Retopologia y al final esculpo los últimos detalles. En esta parte del proceso utilicé solo 3 modificadores, Solidify para darle grosor a planos, Subdivition Surface para subdividir el modelo y Multiresolution para añadir detalles en el Sculpt Mode.

Blender 2.79 & 2.80
2.1.1
Barba
Comencé con unas esferas, Sculpt Mode activé Dyntopo para darle la forma general de la barba. Añadí poco detalle para después hacerle una Retopologia y darle una forma a la malla, por último, le añado el modifier Multiresolution y de nuevo en Sculpt Mode esculpo últimos detalles.
Blender 2.79 & 2.80
2.1.2
Cuerpo
Con cilindros y cubos hago la base, detallo formas generales en Sculpt Mode, Hago una Retopologia y alineo la forma, y al final le añado el modifier Multiresolution y esculpo detalles extra en Sculpt Mode.
Blender 2.79 & 2.80
2.1.3
Sombrero
La base es un cilindro y un plano, uso el modifier Solidify y la herramienta Grid Fill , después uso el modifier Multiresolution. Al final borro algunos Faces y esculpo los últimos detalles en Sculpt Mode.
Blender 2.79 & 2.80
2.1.4
Bolso
Con un cubo y algunos planos hago la base, le doy grosor con Solidify y le hago un Subdivide, Añado unos Edge Loops. Por ultimo un Multiresolution y en Sculpt Mode lo detallo.
Blender 2.79 & 2.80
2.1.5
Escape
Añado un Cilindro, Hago agujeros en zigzag, añado el modifier de Subdivition y por ultimo Solidify y lo aplico.
Blender 2.79 & 2.80
2.1.6
Cables
Añado un Curve, le doy grosor con Bevel Depth y lo convierto en Mesh.
SHORTCUTS
Vertex Bevel / Control + Shift + B
Mesh from Curve / Alt + C
Add Loop / Control + R
Grid Fill / Shift + A
Extrude / E
Scale / S
Fill / F
2.2 Retopologia
Una topología limpia nos facilita el trabajo, usa menos memoria, y es necesaria para animar un modelo correctamente.
Blender 2.79 & 2.80
La forma de trabajo es la misma en las dos versiones de Blender
Primero esculpí la cara de una forma muy básica en Sculpt Mode, después con la herramienta Grease Pencil le dibujo unas guias para la topología que busco lograr, después le hago una Retopologia sobre el dibujo, por último añado el modifier de Multiresolution y le esculpo los últimos detalles. Usé el Add-On “F2” el cual acelera bastante esta etapa con la opción para crear Caras con la tecla “F”.
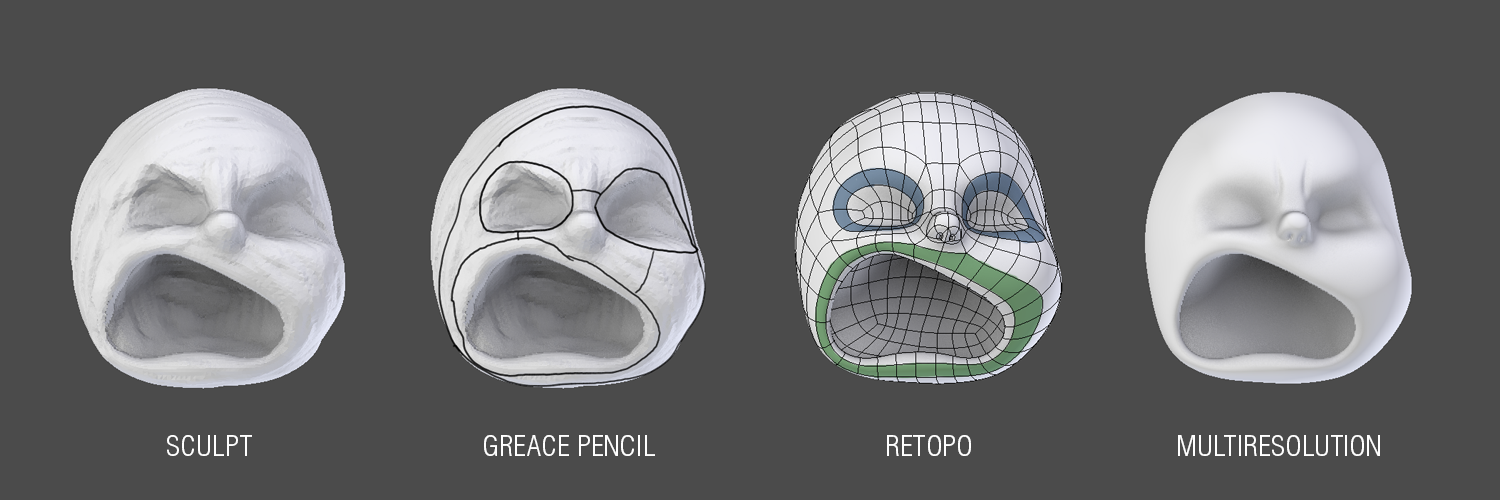
Blender 2.79 & 2.80
2.2.1
ADD-ONS
F2
(conocido también como el ‘spider-script’) Extiende las funcionalidades nativas de Blender para crear Faces. Te permite crear un Face con solo un vertex seleccionado o solo un Edge. La tecla F nunca había estado mejor.
2.4 UV Maps
Las UVs son necesarias para poder pintar el modelo en Substance Painter.
Blender 2.79 & 2.80
La forma de trabajo es la misma en las dos versiones de Blender
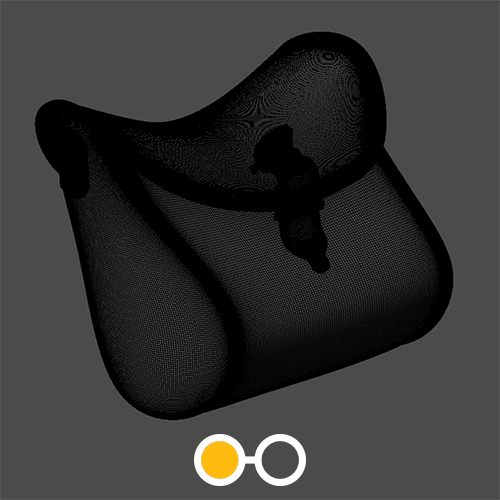
Blender 2.79 & 2.80
2.4.1
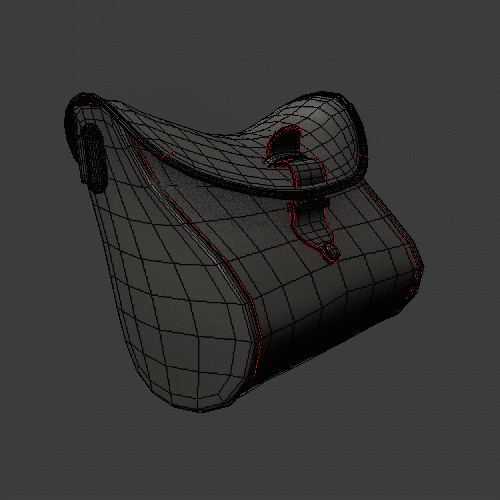
Blender 2.79 & 2.80
2.4.2

Blender 2.79 & 2.80
2.4.3
-
PREPARAR EL MODELO:
En este modelo tengo una bolsa con el modifier Multiresolution con 5 subdiviciones el High Poly, a este le hago una copia y a la copia le bajo las subdiviciones a 1 y aplico el Modifier. Este queda como LowPoly(2.4.1)
-
MARCAR COSTURAS:
Al LowPoly le marco las costuras con Mark Seams y las escondo lo mejor posible, muchas veces hay que hacer varias pruebas para poder llegar a un buen resultado al hacer el Unwrap. (2.4.2)
-
UNWRAPING:
Seleccioné todas las caras y hago el Unwrap con U > Unwrap, hay 2 métodos y siempre pruebo los 2 para ver cual me da mejor resultado Angle based o Conformal. Por ultimo, empaco todo con Pack Island. Uso el Add-On TexTools para alinear y hacer rectas algunas islas en el UV/Image Editor. (2.4.3)
-
DENSIDAD DE TEXELES:
La resolución de la textura es medida con la densidad de texeles, lo ideal es que todos los objetos tengan la misma densidad de texeles, pero en ocaciones no es posible, En mi caso hice 2 categorias, una con los objetos generales con una densidad de texeles de 2048 px/mts y el Cowboy con el doble 4096 px/mts para poder hacer tomas en Close-ups, para esto utilicé el Add-On Texel Density Checker. (2.4.4)

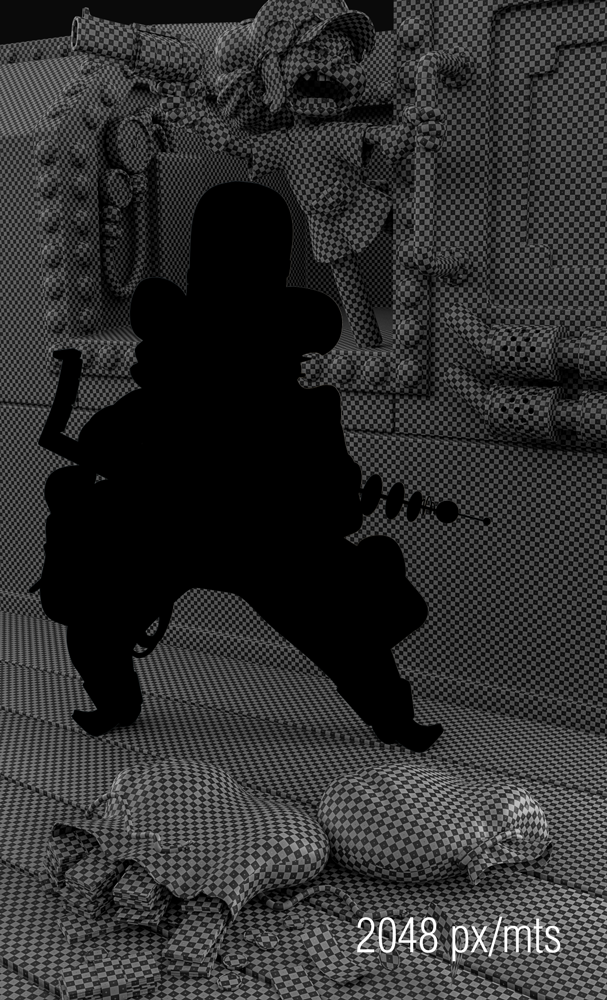
Blender 2.79 & 2.80
2.4.4
SHORTCUTS
Move G
Rotate R
Scale S
Pegar V
Seleccionar Isla L
Seleccionar Todo A
Escala Promedio Control + A
Empacar Islas Control + P
ERRORES COMUNES
Texturas Distorcionadas:
Para evitar este tipo de errores, es necesario utilizar “Control + A > Scale” antes del Unwrap
Direccion de las Normales Incorrectas:
Para arreglar este problema solo necesitas recalcular las normales con “Recalculate”
ADD-ONS
Texel Density Checker
Con el Add On Texel Density Cheker puedes calcular o cambiar la densidad de texeles de cada modelo.
TexTools
TexTools es un Add On Gratuito con una selección de herramientas para las UVs, este Add On empezó en 3dsMax en el 2009, pero ahora también se encuentra en Blender.
TIP
Si quieres saber más información sobre la densidad de texeles, Leonardo Lezzi tiene un grán tutorial enfocado solo a este tema. (Solo idioma ingles)
2.5 ID Maps
Tener ID Maps facilita la selección de áreas en Substance Painter
Blender 2.79 & 2.80
La forma de trabajo es la misma en las dos versiones de Blender
Ingreso al modo de Vertex Paint Mode , hago click en Face Selection, creo una serie de colores, selecciono areas que van a usar el mismo material y presiona Shift + K para aplicar color deseado.
Blender 2.79 & 2.8
2.5.1
2.6 Exportar a Substance Painter
Blender 2.79 & 2.80
La forma de trabajo es la misma en las dos versiones de Blender
Para poder pintar el modelo en Substance Painter tenemos que exportarlo de la manera correcta
Selecciono todos los objetos LowPoly, exporto la escena como FBX. Después exporto una selección de objetos por separado en HighPoly, para esto es necesario activar “Selected Objects” al exportar. Los HighPolys servirán para bakear detalles sobre los LowPoly dentro de Substance Painter.
Blender 2.79 & 2.80
2.6.1
TIP
Texturizado
Substance Painter 2019
- Importar desde Blender
- Baking
- Referencias
- PBRs
- Materiales Básicos
- Mascaras
- Esconder Costuras
- Pintar una Escena
- Exportar Mapas a Blender
3.1 Importar desde Blender
Substance Painter es la manera mas intuitiva de texturizar
Selecciono el template PBR – Metallic Roughness (Allegorithmic), selecciono la escena en FBX LowPoly. Es muy importante seleccionar OpenGL en Normal map format. Para la resolución del documento usé 4096.
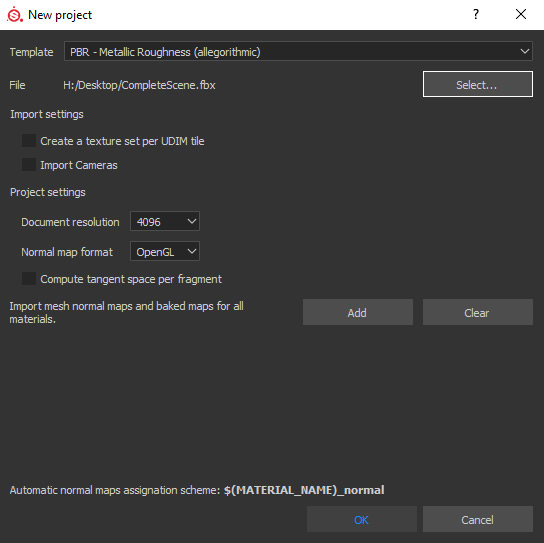
Substance Painter 2019
3.1.1
3.2 Baking de Texturas
Es necesario generar los mapas para poder trabajar en Substance Painter
Selecciono el outpusize de 4096 y hago el bake de todos los mapas excepto el mapa de Normales, para el mapa de Normales hago otro bake por cada mesh, seleccionando el mesh HighPoly en el Area de High Definition Meshes
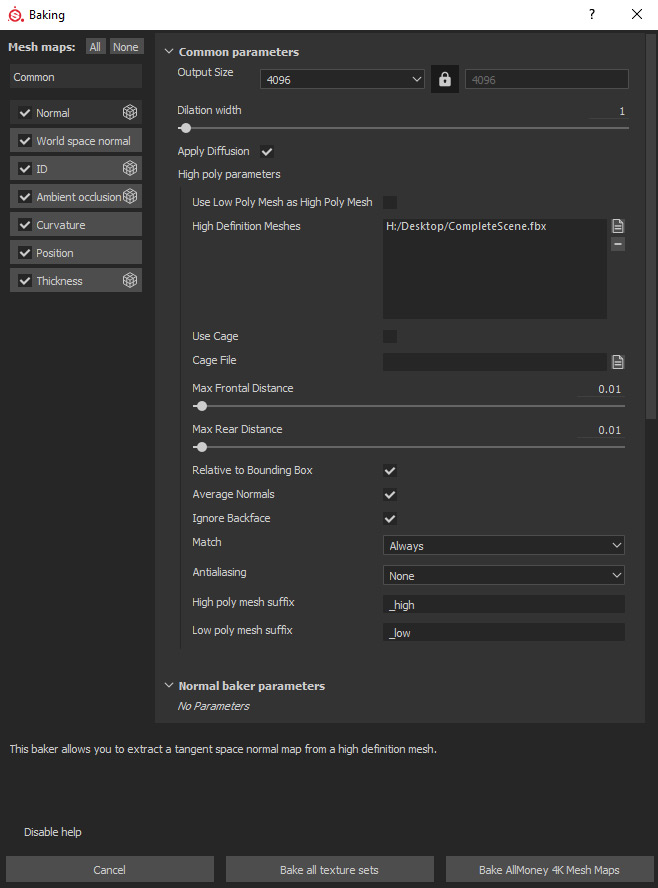
Substance Painter 2019
3.2.1
ERRORES COMUNES
Output Size muy bajo
Cuando el output size no es suficientement alto, se pueden ver errores en algunos casos. Para corregir esto solo se necesita hacer el bake en una resolución mas alta.
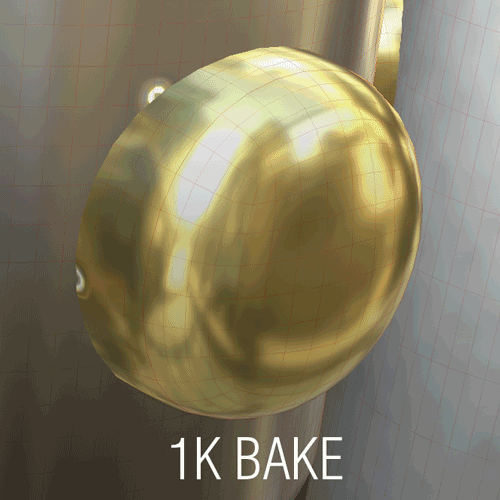
3.3 Referencias
No hay mejor manera de hacer una textura, que teniendo una idea clara de que buscamos lograr
Junto imágenes y hago un collage por cada objeto, Mientras más y mejores referencias la calidad de detalles en la textura aumenta considerablemente

3.3.1

3.3.2
3.4 PBRs – Materiales Fisicamente Correctos
Entender la teoría de los PBRs es la base para crear mejores texturas
PBR es un método fisicamente correcto para texturizar y renderizar, donde es más sencillo lograr más realismo que el método anterior (Specular / Glossiness), ya que tiene la limitante para que siempre se vea realista y que la luz se comporte bien en cualquier entorno. Dentro de Substance Painter usé el Workflow Metal / Roughness donde su utilizan diferentes tipos de mapas.
-
Base Color (sRGB – RGB)
Este mapa se compone de color reflejado difuso (Albedo), y los valores de reflectancia metálica.
-
Metallic (Grayscale – Linear)
Es una máscara donde el blanco es metálico y el negro es no metálico
-
Roughness (Grayscale – Linear)
Representa las Microsuperficies, indicando con negro las areas que son suaves y con blanco las asperas
-
Height (Grayscale – Linear)
Este mapa añade espesor aparente a la superficie.
-
Ambient Occlusion (Grayscale – Linear)
Define cuanta luz del entorno es accesible a la superficie.
-
Normal (RGB)
Simula detalles proyectandolos en la superficie en base a un mapa RGB, donde el R(rojo) es el eje X, el G(verde) es el eje Y y el B(azul) es el eje Z
-
Emmisive (RGB)
Seleciona donde y que color son los materiales emisivos
-
Scattering (Grayscale – Linear)
Es una máscara donde el blanco es translúcido y en el area negra no lo es
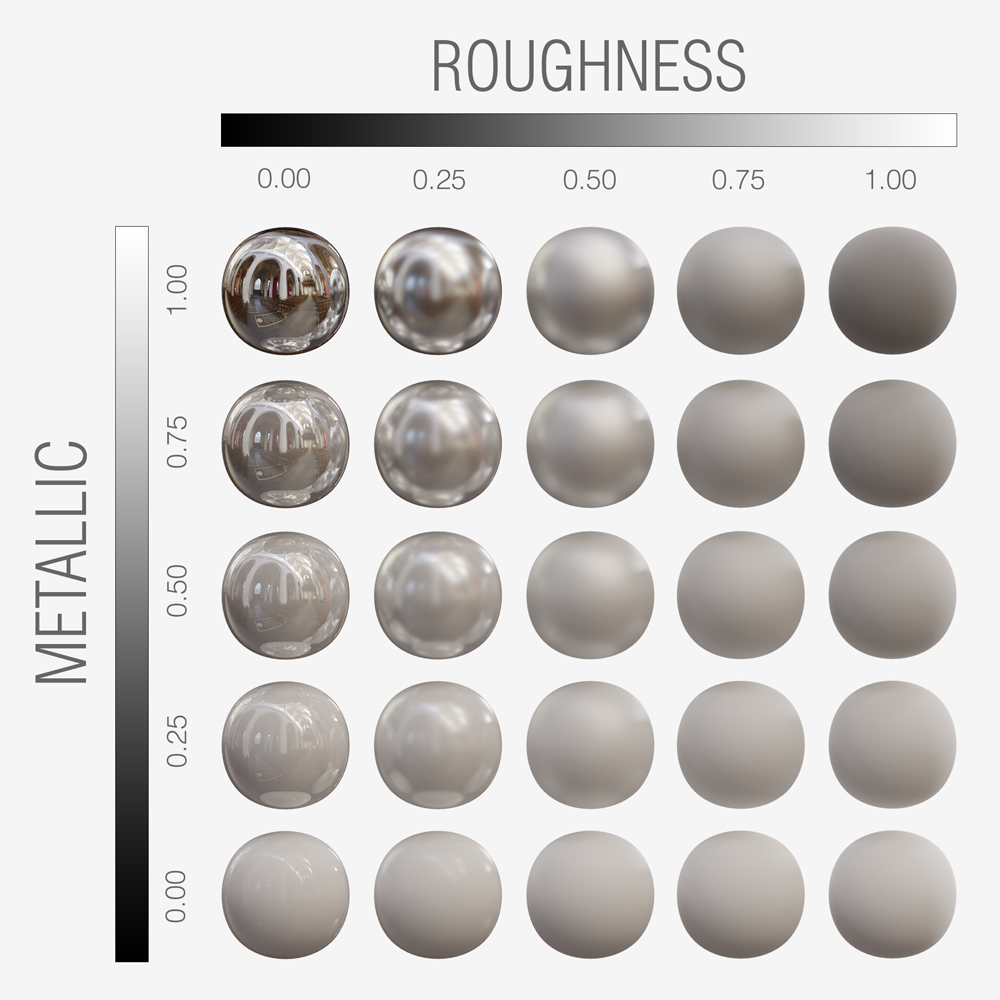
3.4.1
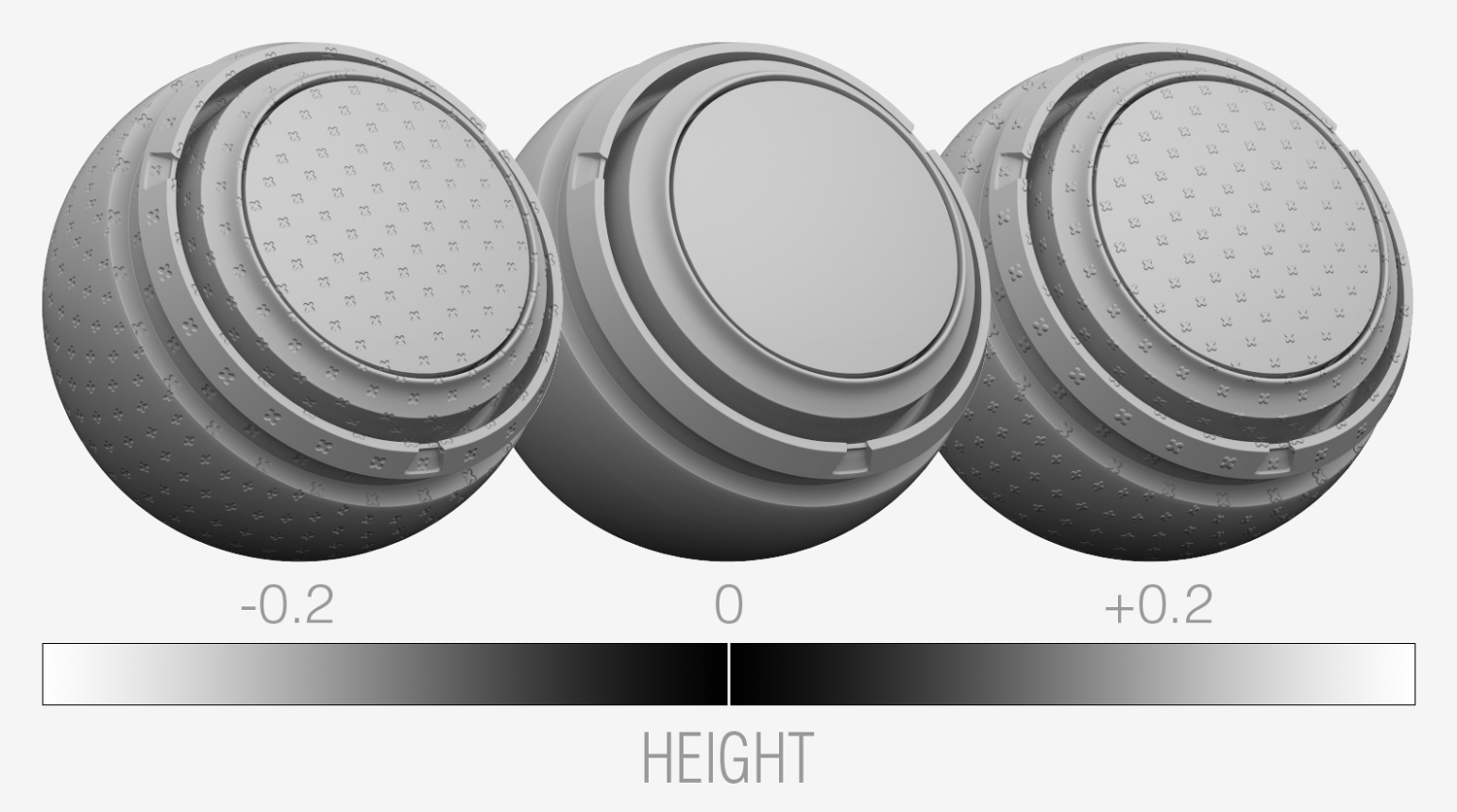
3.4.2
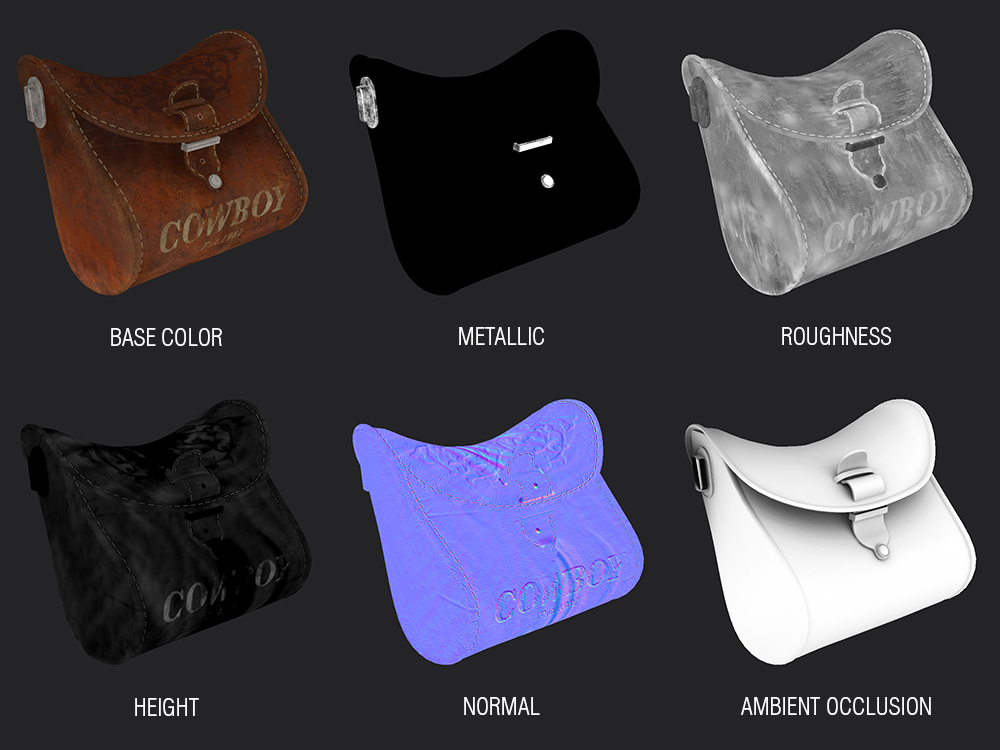
Substance Painter 2019
3.4.3
TIP
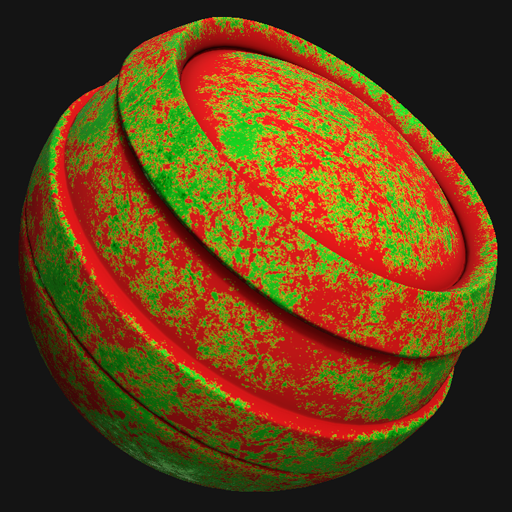

3.5.1
3.5 Materiales Básicos
La estructura del material más básico que utilizo se compone de solo tres mapas
Base Color, Roughness y Heigth son la base de los materiales más básicos (3.5.1). Con esta combinación básica resuelvo los materiales no metalicos. Uso tres niveles de detalles por cada tipo de mapa y los agrupo en carpetas. Detalles Generales, Detalles Chicos y Detalles de Oclusión (3.5.2)
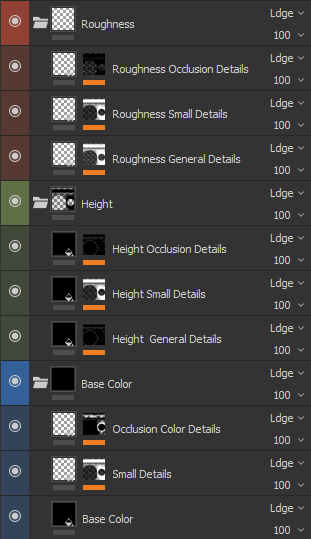
Substance Painter 2019
3.5.2
3.6 Máscaras
Con el Generador diseño las máscaras que afectan los materiales
Para usar las mascaras uso este método:
1. Añado un Fill Layer.
2. Le agrego una Máscara.
3. La máscara se ve a la derecha del Fill Layer.
4. Añado un Generador a la Mascara.
5. El Generador queda debajo de la Mascara.
6. Selecciono Mask Editor.
Substance Painter 2019
3.6.1
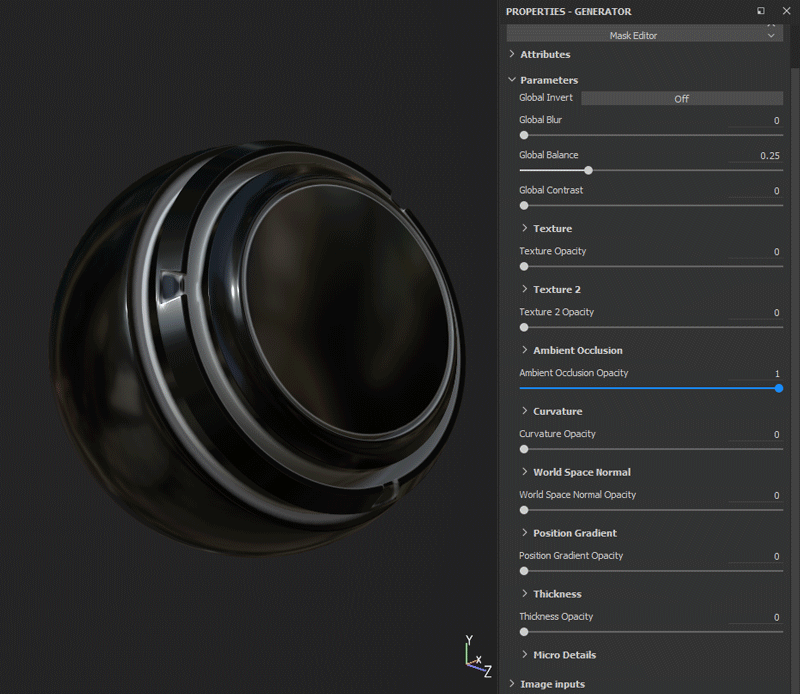
Substance Painter 2019
3.6.2
Existen varios parámetros dentro del Generador – Mask Editor (3.6.3), Cada parámetro tiene efectos diferentes. Los que mas uso son Ambient Occlusion y Curvature, puedes ver los diferentes parámatros funcionando en la imágen (3.6.2). También, puedes agregar hasta 2 texturas y puedes combinar todos los parametros.
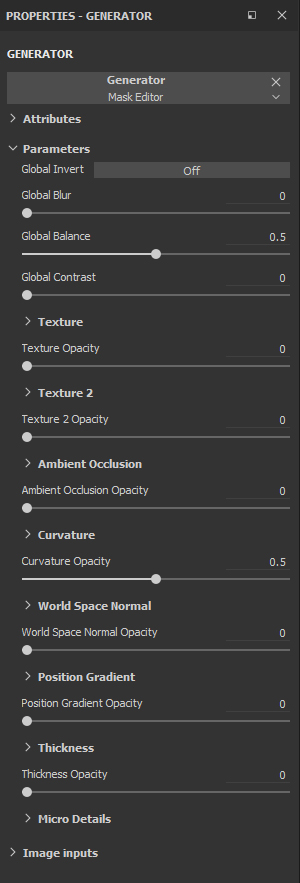
Substance Painter 2019
3.6.3
Puedes hacer la mascara tan compleja como lo requieras, solo es necesario añadir efectos uno sobre otro usando diferentes Blending Modes.
1. añado un Generador a la mascara y escogo el Mask Editor.
2. Añado un Fill y seleciono un mapa en Grayscale.
3. De nuevo añado un Fill y seleciono un mapa diferente en Grayscale.
4. Repito el paso anterior, pero en el Mapa Grayscale uso una textura diferente con una escala mas chica.
5. Añado el efecto Levels.
6. Por ultimo añado un Fill y seleciono un mapa en Grayscale.
Substance Painter 2019
3.6.4
ERRORES COMUNES
El generador no funciona correctamente
Checa si hiciste el bake del mesh, es posible que se te haya pasado por alto.
3.7 Esconder Costuras
Con la opción Tri-planar Projection escondo costuras facilmente
No siempre se puede usar esta opción y arreglar todos nuestros problemas con las costuras, pero en muchos casos es posible. Solo cambia la Projección de UV Projection a Tri-planar Projection y haz la prueba
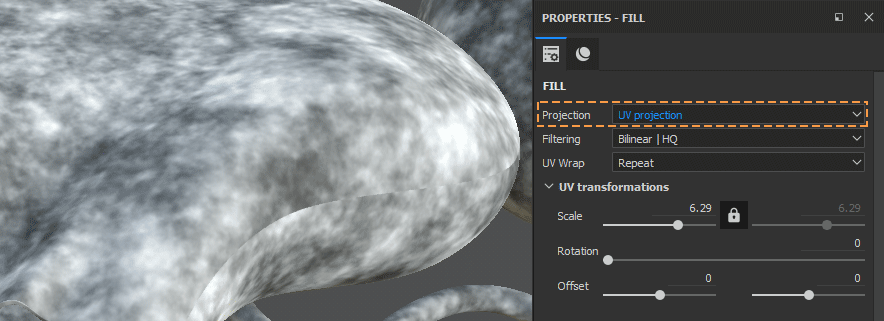
Substance Painter 2019
3.7.1
3.8 Pintar una Escena
Cuando es una escena mediana o grande, pintar todo con la mayor resolución genera problemas por falta de memoria
Para resolverlo uso un mismo archivo .FBX, hago diferentes archivos de Substance Painter .SPP, en este proyecto dividí la escena en seis archivos de Substance Painter:
ARCHIVO 1: Bolsas, cintos otros objetos.
ARCHIVO 2: Ropa, lentes, sombrero, guantes y brazos.
ARCHIVO 3: Arma principal.
ARCHIVO 4: La niña.
ARCHIVO 5: El tren.
ARCHIVO 6: Piso, dinero y bolsas.
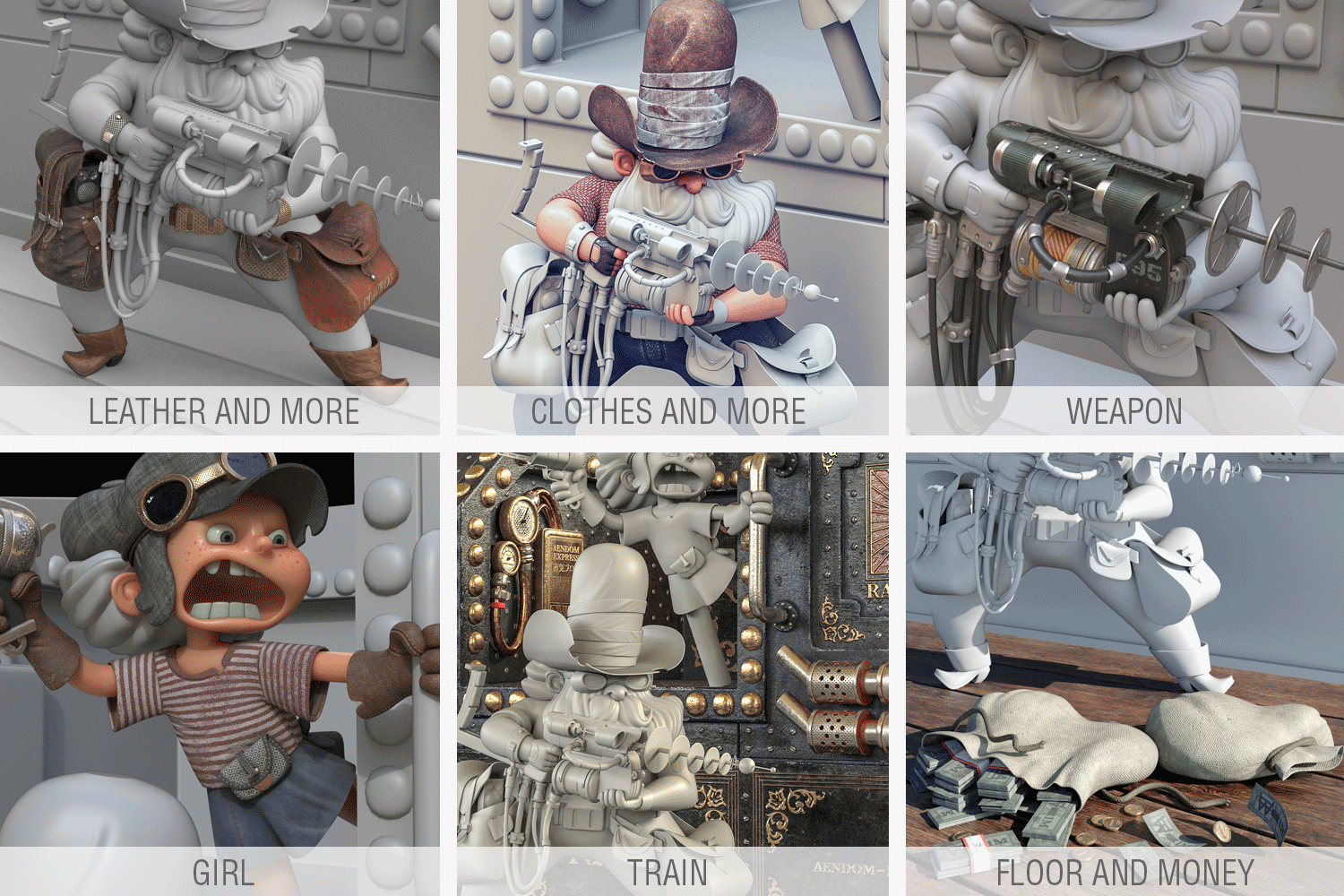
Substance Painter 2019
3.8.1
3.9 Exportar Mapas a Blender
Tengo un Preset listo para Blender que exporta los mapas correctamente
Para exportar las texturas, voy a File > Export Textures, creo un nuevo Preset y lo nombré Blender Cycles (3.9.1).
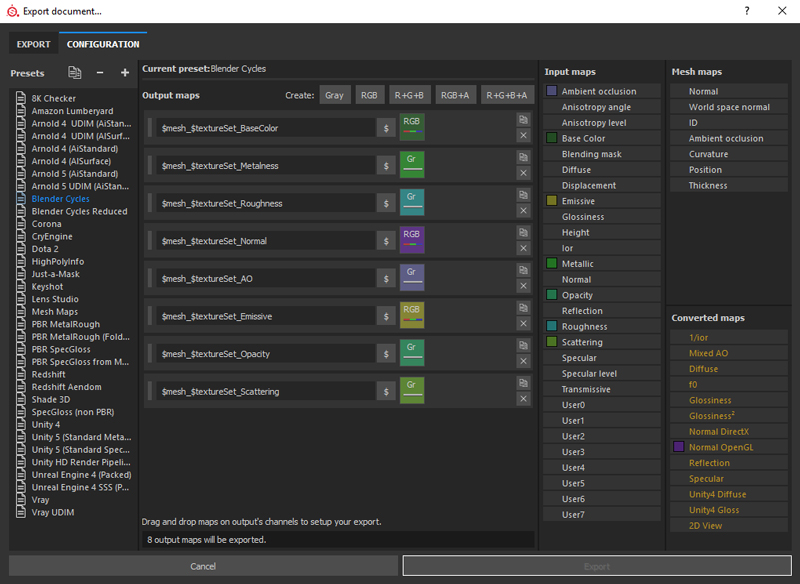
Substance Painter 2019
3.9.1
Rendereado
Blender 2.79 & 2.80
Photoshop CC
- Principled BSDF
- Sistema de Partículas
- Simulación de Humo
- Iluminación Básica
- Profundidad de Campo
- Configuración Global
- Manejo de Memoria
- Post-producción
4.1 Principled BSDF
Ahorra tiempo añadiendo los mapas PBR
Blender 2.79 & 2.80
La forma de trabajo es la misma en las dos versiones de Blender
Con el Add-On Node Wrangler activado, usé el shortcut Control + Shift + T para cargar los mapas PBR básicos. Seleccioné los mapas de BaseColor, Metalness, Roughness y Normal Map conectandose Automáticamente. Manualmente hay que añadir mapas como Ambient Occlusion, Emissive o Scattering.
Blender 2.79 & 2.8
4.2.3
ADD-ONS
Node Wrangler
Node Wrangler es un conjunto de herramientas para ayudar a que la edición de nodos en Blender sea más fácil y rápida, tanto para la composición como para los flujos de trabajo de materiales. Node Wrangler está incluido en Blender por defecto, por lo que ya lo tiene, solo necesita instalarlo en la sección de Add-Ons.
4.2 Sistema de Partículas de Cabello
La barba es una de las partes más importantes del personaje principal

4.2.1
Referencias
Al igual que para las texturas, hago un collage de mis referencias para cada personaje, en este caso el vaquero. Defino el tipo de cabello, y con esto decido que parte es liso y cual rugoso.
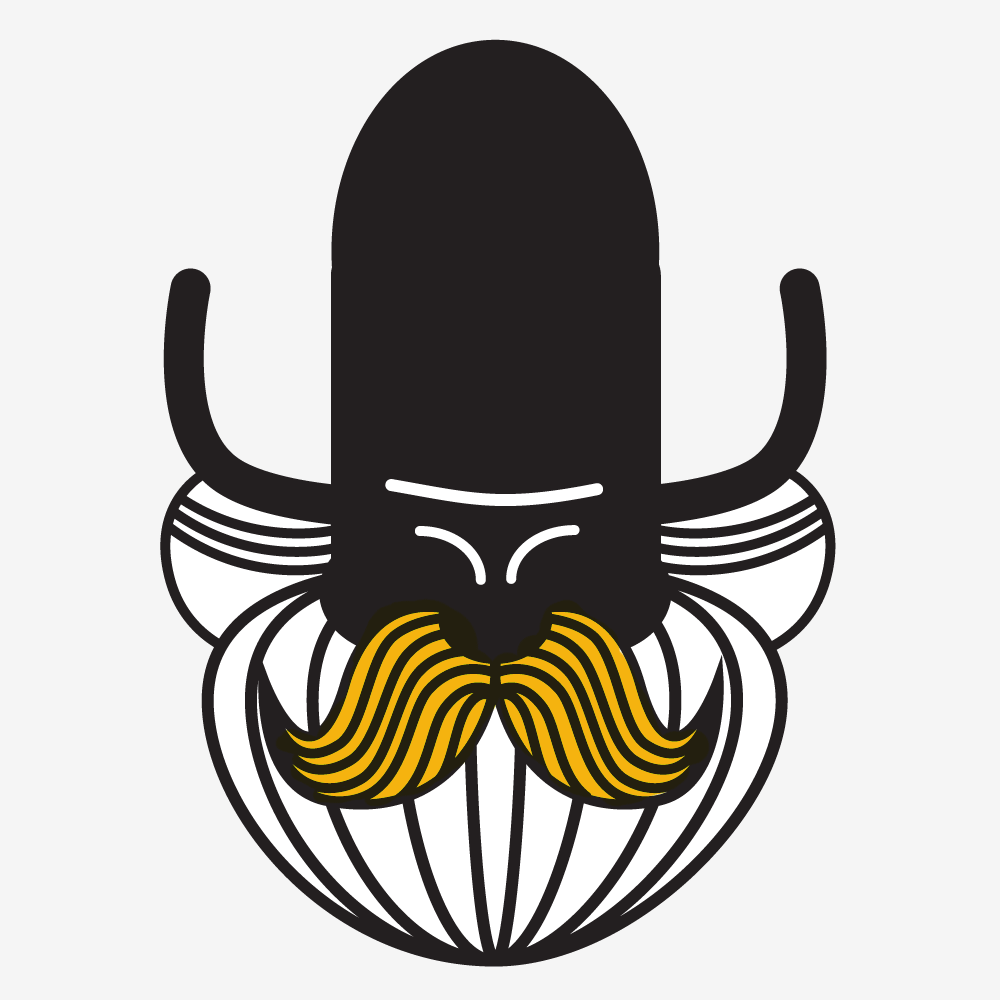
4.2.2
Idea General
Divido el cabello en tres áreas. En verde la barba, en azul el pelo y en amarillo los bigotes. Cada área tiene mínimo 2 sistemas de partículas.
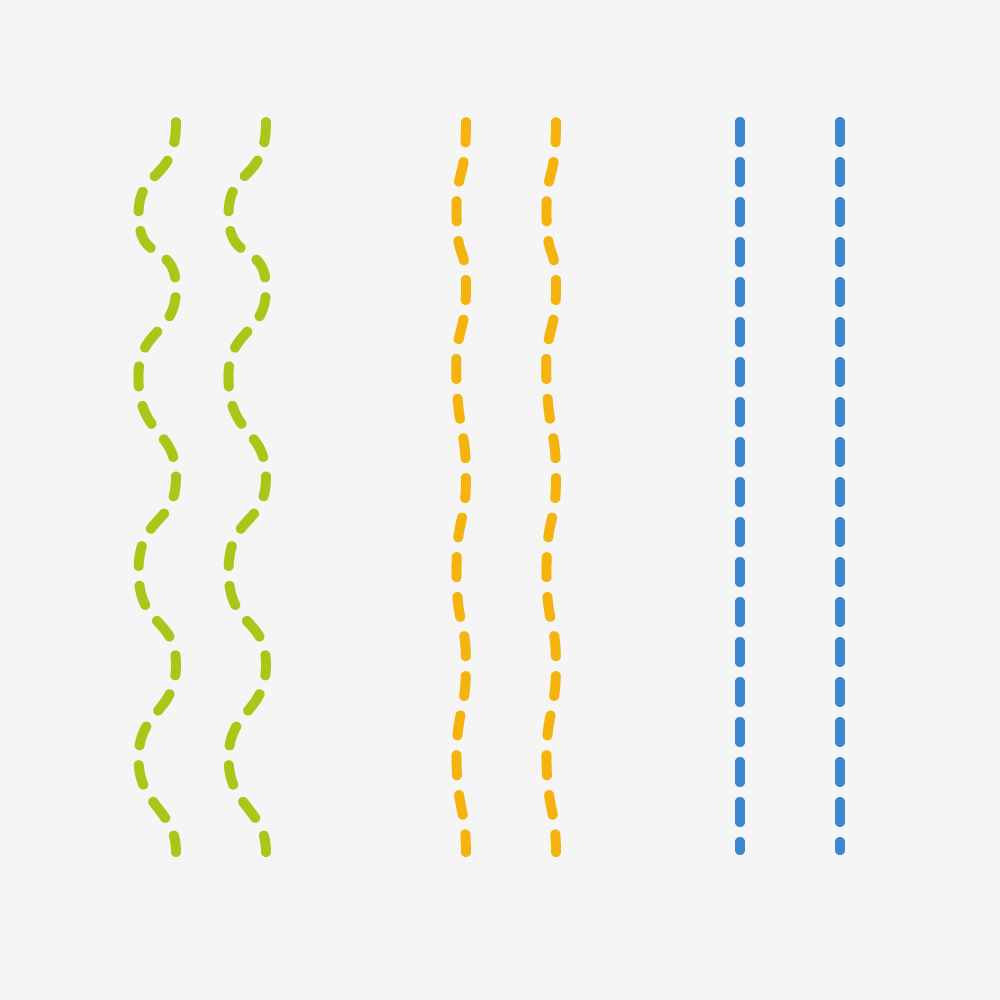
4.2.3
Tipos de Cabello
La barba (en verde) tiene mas rugosidad, el pelo (en azul) es liso y los bigotes (en amarillo) son entre liso y rugoso.
Para generar el cabello necesitamos tres cosas; Un Emisor que es donde sale el cabello, el sistema de Partículas donde decidimos como se comporta y por ultimo el Material que define como se ve.
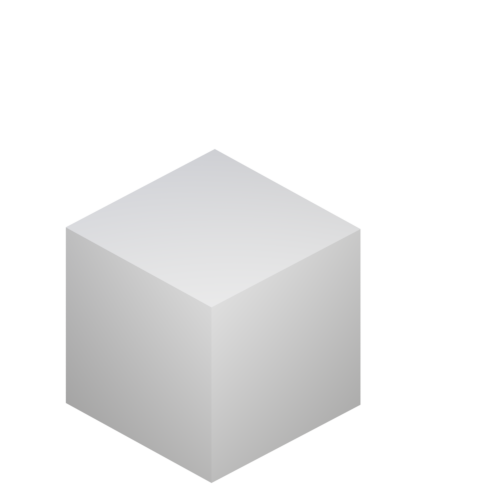
4.2.4
Emisor
Cualquier tipo de mesh puede ser un emisor, y puede ser visible o invisible.

4.2.5
Partículas
Aquí se decide la longitud y el numero de partículas, también la rugosidad y el estilo.

4.2.6
Material
Con el nuevo material Principled Hair BSDF es mas sencillo lograr un pelo mas realista.
En este Workflow primero escogo el Emisor y le añado un Material para el cabello, despues añado un sistema de particulas del tipo Hair y decido el largo y estilo del cabello, por último, en el modo Particle Edit acomodo cada cabello uno por uno.
Blender 2.79
Exclusivo a esta versión
Blender 2.79
4.2.7
Material:
1. Activo el uso de cabello.
2. Uso Principled Hair BSDF.
( Principled Volume shader solo se encuentra en Blender 2.79 Experimental en adelante)
Sistema de Partículas:
3. Voy a las partículas y selecciono el tipo Hair.
4. Selecciono el material, y dejo una misma cantidad en B-spline y Display Steps.
5. Selecciono Interpolated, igualo Display y Render. Por ultimo uso Clump y Roughness Curves.
6. En Kink seleciono el estilo.
7. Decido el largo y dejo el numero en cero.
Edición de Partículas:
8. Activo Particle Edit y también activo la seleción por puntos. Y en tools selecciono Add.
9. Selecciono Count para definir el numero de cabellos por click, con Keys es el numero de vertices por cabello, Draw lo igualo a los Path Steps pasados(8), y marco Children.
10. Con Add añado un cabello y con Comb lo muevo, por ultimo Uso Clump Curve para decidir el grosor del Cabello.
Blender 2.8
Exclusivo a esta versión
Blender 2.80
4.2.8
Material:
1. Uso Principled Hair BSDF.
( Principled Volume shader solo funciona en Cycles)
Sistema de Partículas:
2. Voy a las partículas y selecciono el tipo Hair.
3. Selecciono el material, dejo una misma cantidad en B-spline y Display Steps.
4. Selecciono Interpolated, igualo Display y Render.
5. Uso Clump y Roughness Curves.
6. En Kink seleciono el estilo.
7. Decido el largo y dejo el numero en cero.
Edición de Partículas:
8. Activo Particle Edit, activo la selecion por puntos. Y en tools selecciono Add.
9. Selecciono Count para definir el numero de cabellos por click, con Keys es el numero de vertices por cabello, Draw lo igualo a los Path Steps pasados(8) y marco Children.
10. En Add Le añado un cabello y con Comb lo muevo, por ultimo Uso Clump Curve para decidir el grosor del Cabello.
ERRORES COMUNES
No Se Ve Cabello en el Active Render
1. El viewport está en Particle Edit. Solo tienes que cambiar a Object Mode.
2. En el panel de sistema de particulas sube la opción de Cycles > Thickness > Scale. (Solo Blender 2.79)
3. Checar que la opción de Render > Geometry > Use Hair este activa. (Solo Blender 2.79)
REALISTIC HAIR
Realistic Hair Shader
Un uber shader de pelo para Blender cycles que elimina la dificultad de crear el tuyo desde cero. Basado en el modelo del shader PBR que replica las propiedades naturales del pelo.
4.3 Simulación de Humo
Con el tren de vapor en el fondo, la simulación de humo era inevitable
La simulación de humo es parte del sistema de fluidos, los cuales se animan en voxeles representando la densidad, calor y velocidad del fluido. Para hacer la simulación necesitamos cuatro elementos.
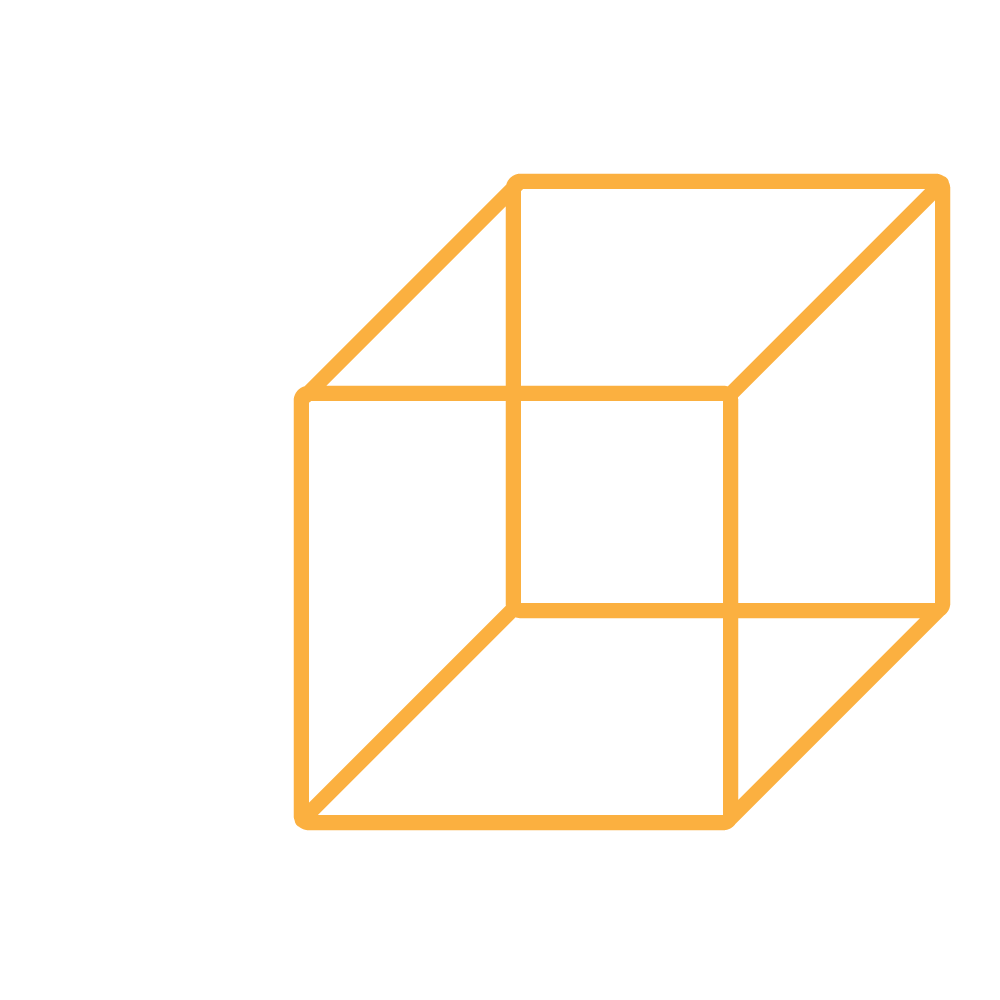
4.3.1
Domain
Es el área donde esta la simulación, el humo no puede salir de esta área.
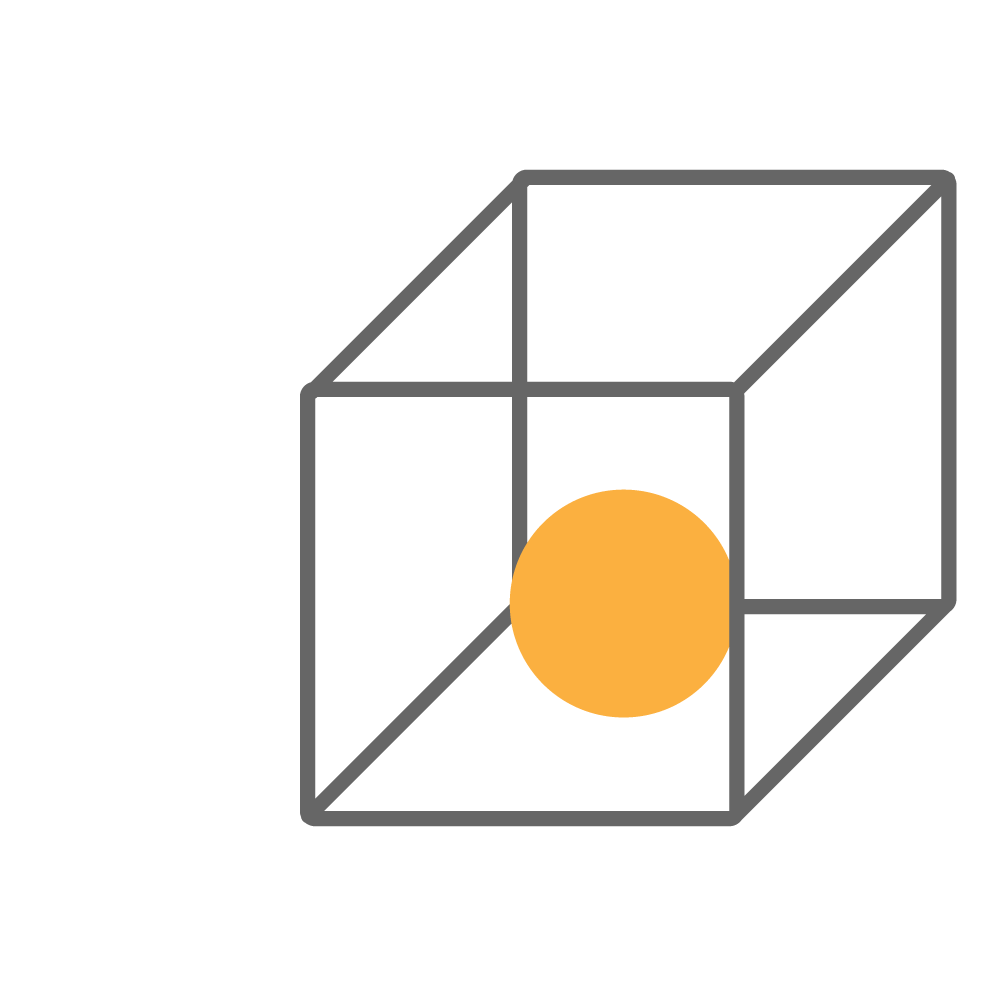
4.3.2
Flow
Es el mesh de donde se produce el humo, fuego o los dos.
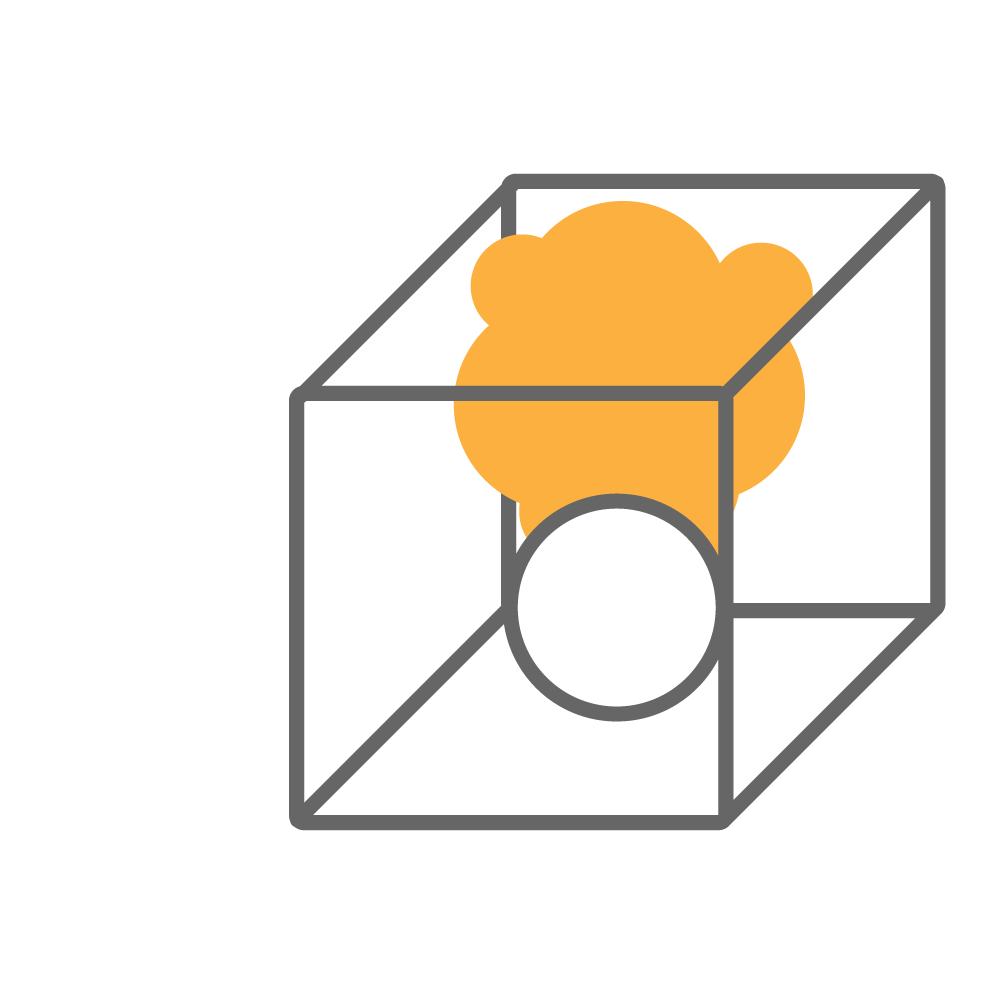
4.3.3
Material
El material Principled Volume es el material PBR para hacer humo.
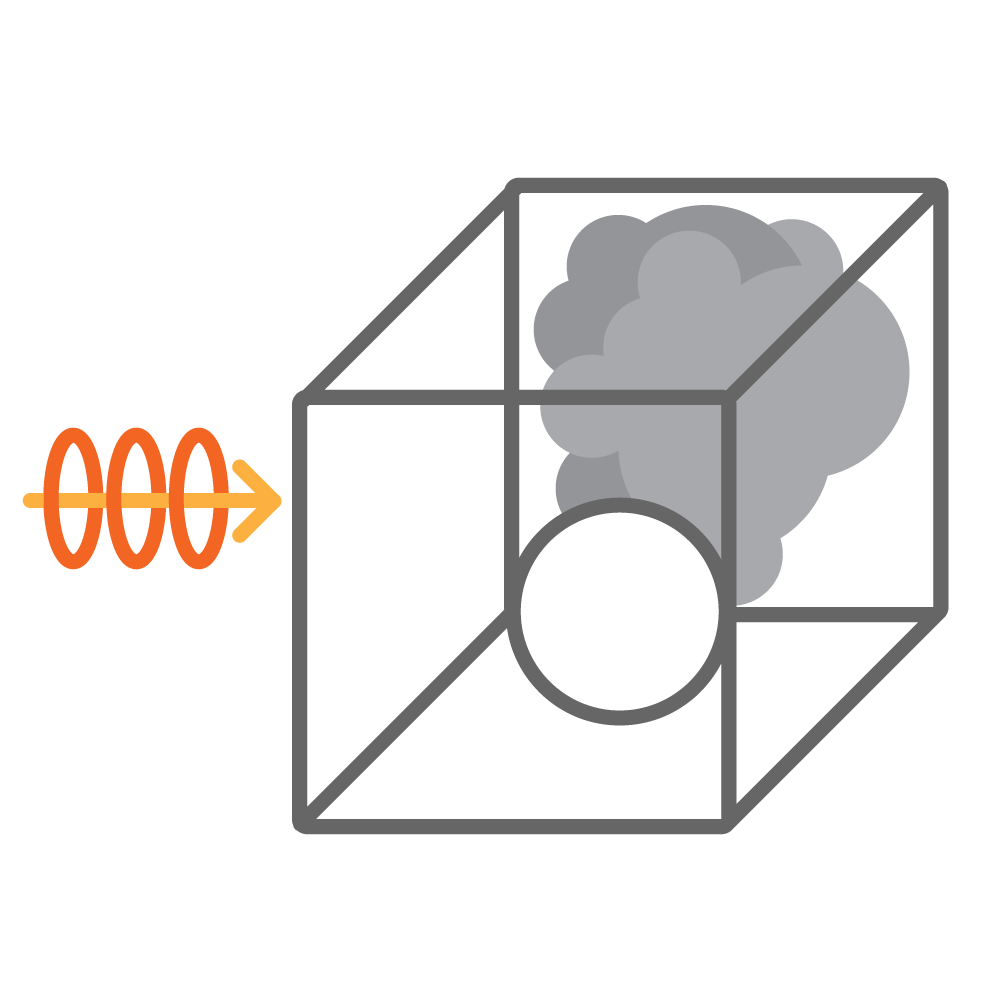
4.3.4
Wind
Con esto se genera una fuerza constante en una sola dirección.
Blender 2.79 & 2.80
La forma de trabajo es la misma en las dos versiones de Blender
Blender 2.79 & 2.80
4.3.5
1. Domain
Selecciono Smoke y despues Domain. Empiezo con 64 Divisions. Adaptaptive Domain hace que la simulación sea mas rápida. High Resolution Le aumenta la resolución a los detalles. Hago el Bake en formato OpenVDB.
2. Flow:
Escogo Smoke y despues Selecciono Flow, le subo a Surface para tener mas humo en la escena.
3. Material:
El material Principled Volume combina todos los componentes de Volume en un solo nodo. En este caso subo solamente Density para que el humo sea más espeso
4. Wind:
Genera un campo de fuerza en una sola dirección, La fuerza se indica en Strength y se nota en la distancia entre cada círculo.
ERRORES COMUNES
No Se Ve el Humo
Por default la escena de Blender viene con los Light Paths > Volume en cero, como mínimo yo le doy un ocho.
No empieza la Simulación
Antes de hacer la simulación tienes que grabar el archivo y en el timeline regresarte al primer frame y darle play
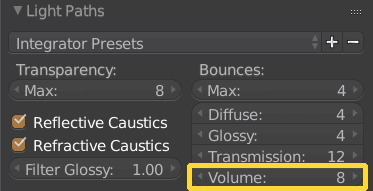
Blender 2.79 & 2.80
4.4 Iluminación Básica
El objectivo de la iluminación es explicar la profundidad, forma y emociones de la mejor manera posible
Tenemos cinco tipos de luces , la principal, de relleno, de borde, lateral y de rebote. La principal y la de relleno son las mas importantes y entran en la categoria de “Luces Maestras” y las demas entran en la categoria de “Luces por Toma”. También hay que tener en cuenta que cuando se habla de color tenemos que pensar en temperatura, ya sea calida o fria.
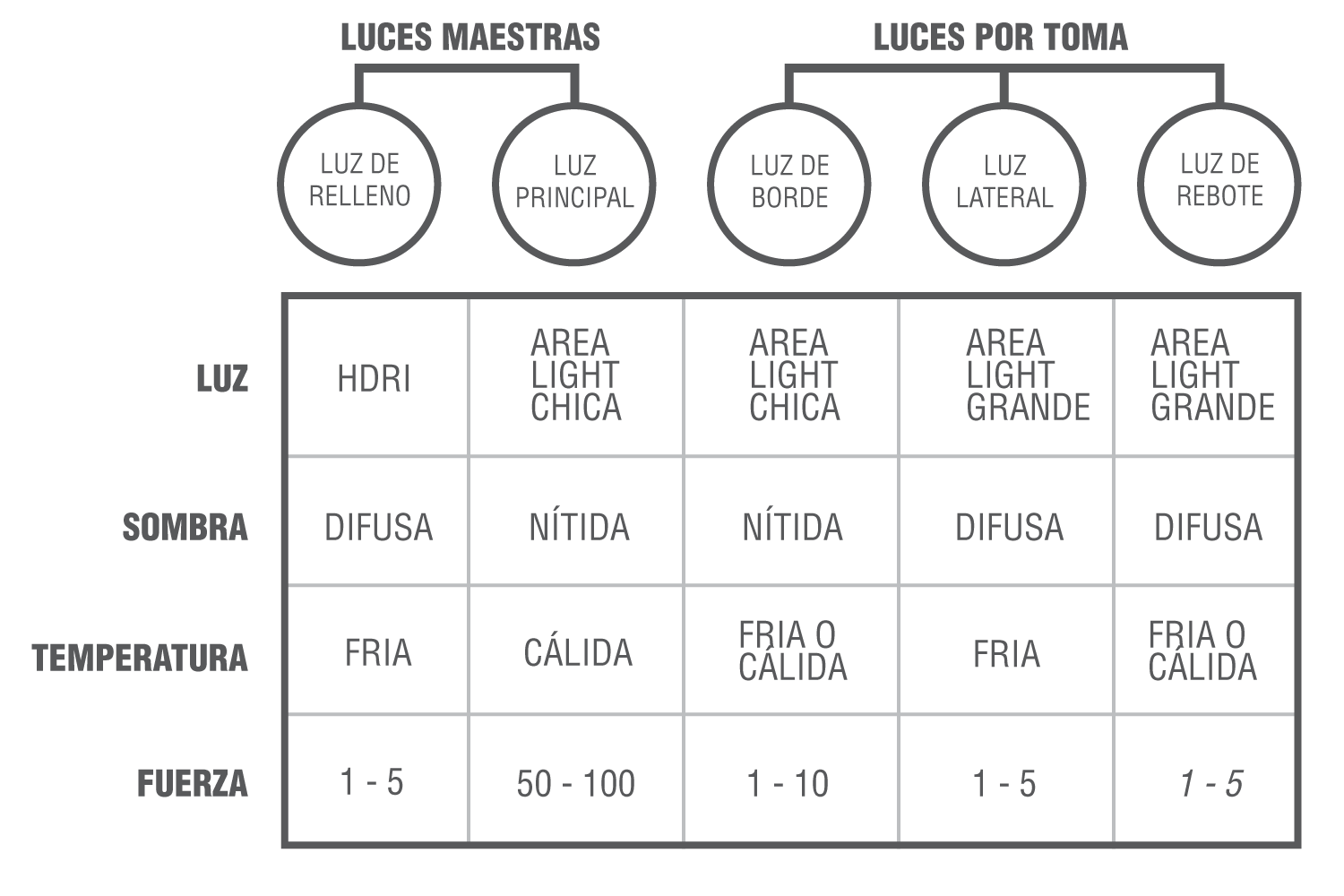
4.4.1
-
LUZ PRINCIPAL: (Key Light)
Esta es la luz mas importante, con ella explicas las formas de la escena, dando dimencionalidad con las sombras. Esta es una luz con sombras duras.
-
LUZ DE RELLENO: (Fill Light)
Añade luz a las sombras y reduce el contraste, iluminando gran parte de la escena y con sombras suaves.
-
LUZ DE BORDE: (Rim Light)
Ayuda a separar el objeto del fondo con una linea sobre el borde utilizando una sombra dura, esto se logra posicionando la luz detras del objeto.
-
LUZ LATERAL: (Kick Light)
Ayda a la Luz de Relleno a llegar a más lugares, teniendo una sombra suave y usando el mismo color que la Luz de Relleno
-
LUZ DE REBOTE: (Bounce Light)
Añade rebotes extras a la escena, exagerandolos o simplemente añadiendo un poco de luz, siendo su sombra suave.
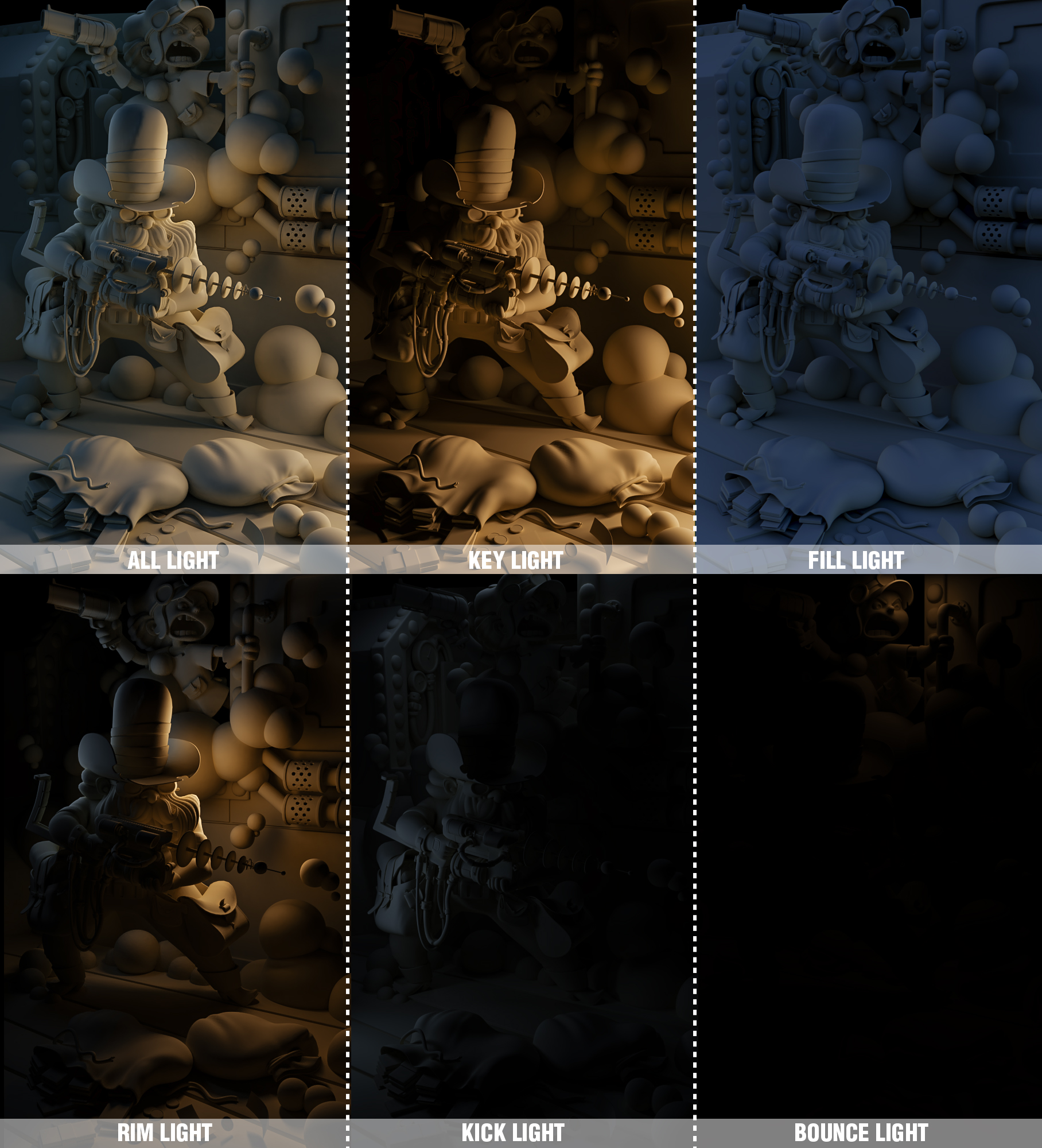
4.4.2
TIP
En este proyecto usé un HDRI que regala PIXAR del corto Piper, para usar esto cambia la extención de .tex a .exr, existen otras opciones como HDRI Haven que son básicas en nuestra biblioteca de recursos.
4.5 Profundidad de Campo
Con este efecto de cámara enfatizo el personaje principal sobre lo demás.
Blender 2.79 & 2.80
La forma de trabajo es casi la misma en las dos versiones de Blender
Para usar la Profundiad de Campo Depth of Field en Blender, es necesario tener una Cámara y un objeto vacío Empty Object, este lo uso para Enfocar con Focus, Blender 2.79 utiliza Size para enfocar, pero en Blender 2.80 emula una Cámara y utiliza F-stop.(4.5.1). Hice varias pruebas en Size antes de decidir cual usaria.(4.5.2)
Blender 2.79 & 2.80
4.5.1
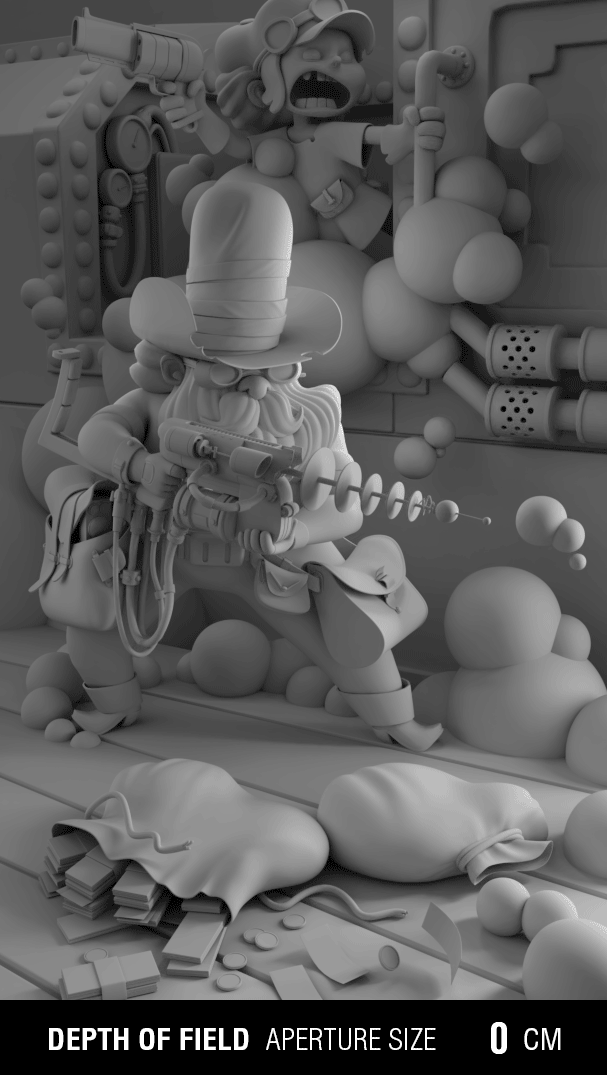
4.5.2
4.6 Configuración Global
Antes de hacer el render final, es necesario checar que la configuración sea la optima para la escena.
Asegurarse que la resolución esté correcta y al 100%, Los Samples mínimos necesarios, en caso de usar Hair tener seleccionada esa opción, en caso de simular humo es necesario tener un número en Volume. La opción de Passes que mas te convenga. Por ultimo Denoising para quitar el ruido.
Blender 2.79
Exclusivo a esta versión
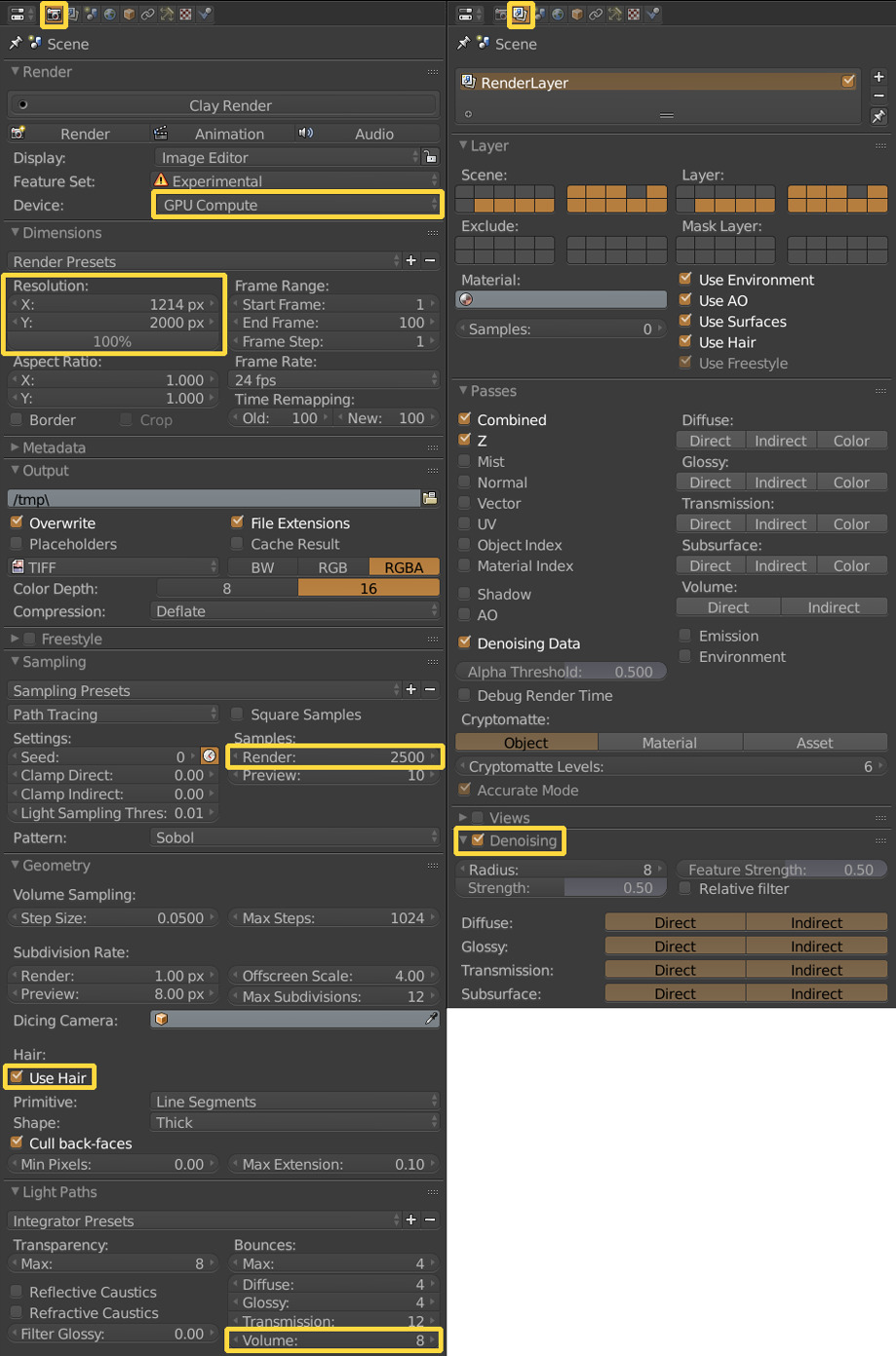
Blender 2.79
4.6.1
Blender 2.80
Exclusivo a esta versión
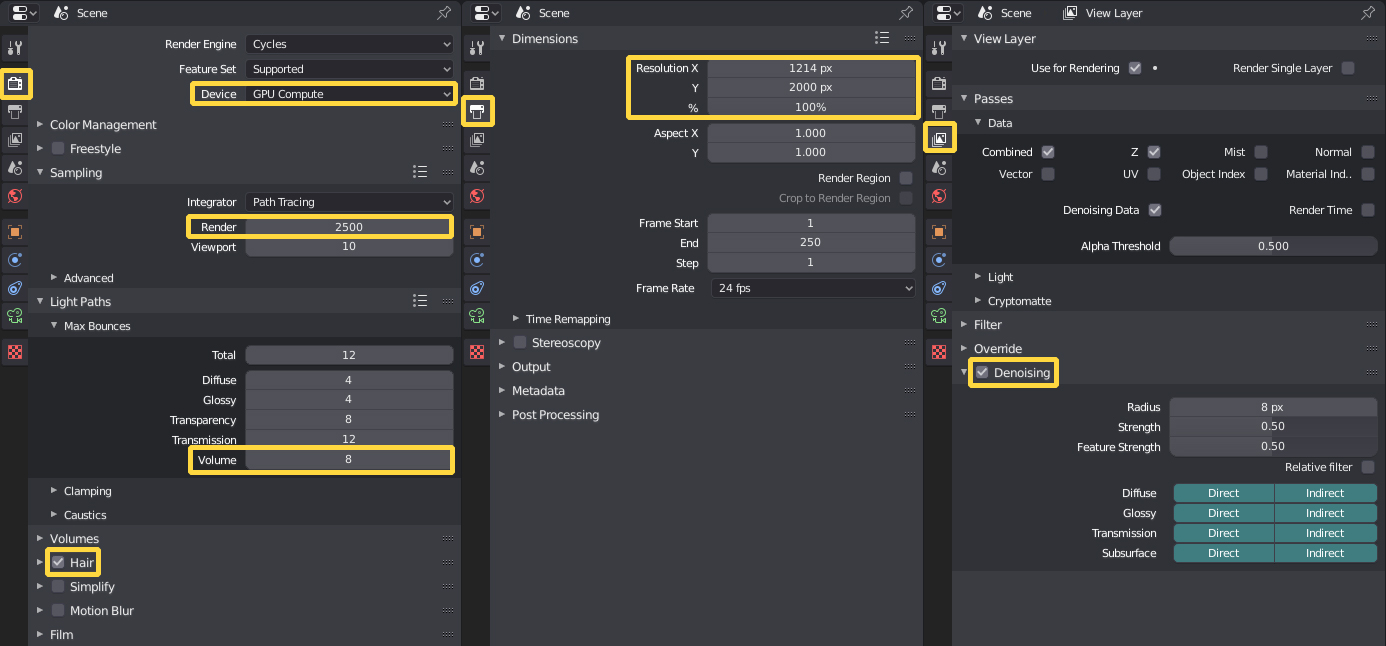
Blender 2.80
4.6.2
4.7 Manejo de Memoria
Ahora es posible usar GPU + CPU al renderizar
Blender 2.79 & 2.80
La forma de trabajo es la misma en las dos versiones de Blender
Normalmente uso el GPU para renderear, pero tengo un limite de 8 Gigas de memoria Vram, y cuando la escena pasa esa cantidad de memoria me da un error. Con la nueva opción en Blender User Preferences podemos usar GPU + CPU, y con eso el límite de memoria la rige el CPU. En este nuevo proyecto le subi la memoria de la PC a 64 Gigas de Ram para esa opción en específico.
Blender 2.79 & 2.80
4.7.1
4.8 Post-producción
En esta etapa resalto los detalles con diferentes métodos, y decido los colores generales para generar una atmósfera
Divido la post-producción en tres métodos.
Corrección de Color (Color Correction) Con Camera RAW Busco equilibrar los colores, modificando Las luces, sombras y nitidez de la imágen.
Graduacion de Color (Color Grading) Usando LUTs para mejorar tono visual de la imágen con fines esteticos y de narrativa.
Enfasis (Emphasis) Uso Vignetting, Gradiantes y Máscaras para enfocar los ojos en las partes más importantes de la imágen.


4.8.1
Proyecto
- Video Tutoriales
- Conclusión
- Renders Finales
- Recursos
5.1 Video Tutoriales
Para los que prefieren la guia en video en lugar de una guia escrita
La versión en video de la guia es diferente a la escrita, el orden de algunas cosas cambian, también es mas corta que la escrita. Con la versión en video busco dejar mas claro los procesos más básicos. La guia solo es en Blender 2.80
PREPARATIVOS Este video es el primer capítulo de la guia, donde trato porque escoguí la imágen, platico sobre el artista, manejo de folders, y como manejar de cámara y como añadir una imagen de fondo en Blender.
MODELADO Hablo sobre las bases del proceso de modelado, enfocando en un asset. Empezando desde el modelado poligonal, después las UVs y IDs y por último lo exporto en FBX para usarlo en Substance.
TEXTURIZADO En el tercer capítulo de la guía, importo el FBX, hago el bake, explico la manera de como hacer el material más básico, hablo sobre las mascaras y como exportar los mapas.
CABELLO El cuarto video se enfoca en como usar las partículas de pelo. Empiezo por los principios básicos, como se hace el material, uso de sistema de partículas y manejar el cabello con la edición de partículas.
HUMO En este video hablo sobre como simular humo, los principios básicos, el funcionamiento del domain, flow, wind y que material usar.
ILUMINACION En este video hablo sobre los principios básicos de la iluminación, los tipos de luces, manejo de sombras y como usar la temperatura (Kelvin) para iluminar la escena.
RENDER Explico los últimos pasos , empiezo con el material Principled BSDF, el uso de la profundidad de campo con la cámara, el manejo de memoria para renderizar y la post producción en Photoshop.
5.1 Conclusión
Te agradezco que te tomes el tiempo de leer esta guia y espero que te ayude en tu proyecto. Este es mi primer personaje de cuerpo completo y fue un gran reto personal. Algunas cosas fueron barreras grandes como la anatomia, el humo, la densidad de texeles en las texturas y el manejo de memoria para lograr el render, pero habiendo resuelto esto me he quitado muchas dudas sobre el proceso y me ha dado mucha motivación para seguir aprendiendo skills. Espero esto aclare el proceso general para hacer un proyecto de este tipo.
La primera meta grande del proyecto AENDOM es desarrollar un Video Juego, así que el siguiente proyecto estará muy enfocado hacia esa área. Todavia no me decido si usaré engines “gratuitos” como Unreal Engine y Unity, o pasarme al nuevo y open source Godot, que se ve bastante prometedor. La idea es hacer un Entorno que se sienta vivo con pequeñas animaciones, y hacerlo funcionar en VR.
De nuevo muchas gracias por tu tiempo y nos vemos hasta el siguiente proyecto
Alex Treviño

Quiero agradecer a Gaspard Sumerie por permitirme usar su trabajo, Nina Lagler por su apoyo completo al proyecto, Julio Cesar Benavides por asesorarme sobre anatomia, Matias Sebastian por darme retroalimentacion sobre el tutorial, y a todas las personas que se acercaron a darme animos.
Free Pack

Baja la escena de Blender Clay Render gratis, para que que la examines por ti mismo, incluye la Bolsa Cowboy con los Mapas de IDs y UVs listos para pintarla en Substance Painter
Limited Pack

Puedes comprar la Escena Completa con UVs preparada para que la pintes en Substance Painter, también incluye el Free Pack.
Complete Pack

Compra todo, los materiales procedurales hechos en Substance Painter para este proyecto. La Escena Completa en Blender con todos los mapas PBRs, Particulas de Pelo y Simulación de Humo. Incluye el Free Pack y el Limited Pack