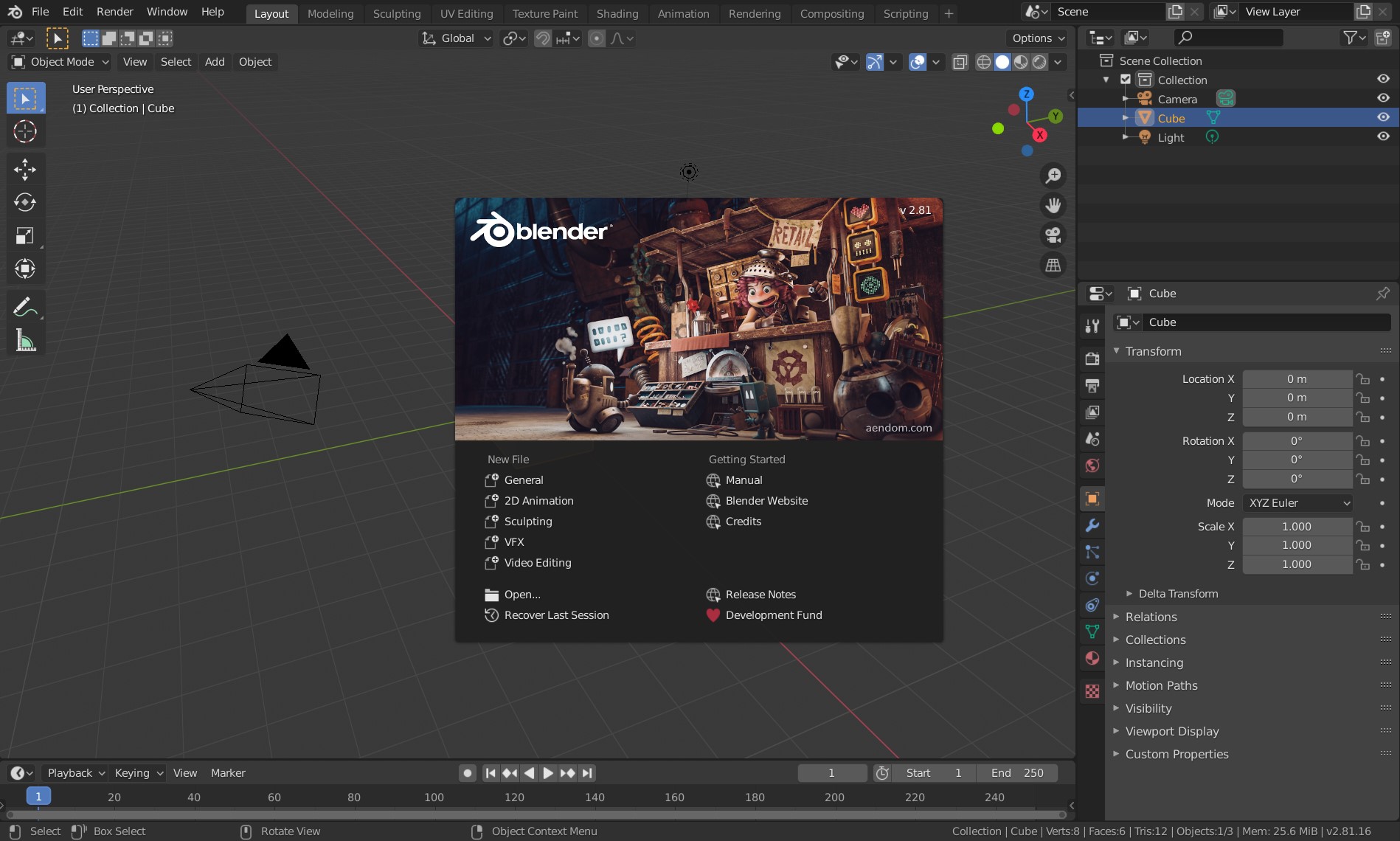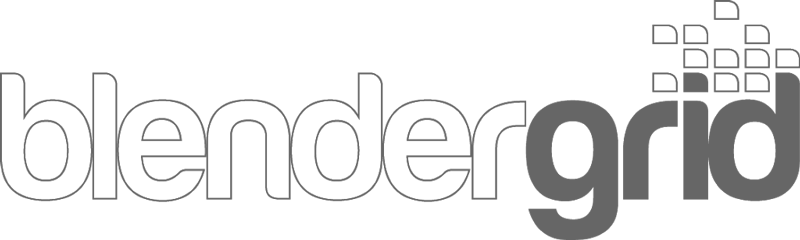Software
Blender 2.79b
Substance Painter 2018.3
Photoshop CC
Substance Painter 2018.3
Photoshop CC
Destacado
- blenderartist.org
- cgsociety.com
- blendernews.org
- 3DTotal
- Blender 2.81 Splash Screen
- Concepto
- Estructura de Folders
- Blender Add-Ons
- Blockout
- Simulación de Tela
- Simulación de Objetos Rigidos
- Sculpting
- Huesos
- Retopologia
- Sistema de Partículas de Cabello
- UV Maps
- ID Maps
- Exportar a Substance
- Importar desde Blender
- Baking por Objecto
- Selección de Material
- Anchor Points
- Exportar Mapas a Blender
Baja el clay render gratis. O apoyarme a seguir haciendo más proyectos como este y baja la escena lista para pintar o la escena que yo pinté!
Ahora que es el Splash Screen de Blender 2.81 también puedes bajar la nueva versión de forma gratuita, esta funciona en Cycles e Eevee!
Modelado
Blender 2.79b
1.1 Concepto
Este proyecto está basado en uno de los conceptos de Anais Maamar. Este es el segundo proyecto de la serie y busque aprender cosas nuevas, en las cuales me voy a enfocar. Los temas que aprendí en este proyecto fueron retopologia, simulación de tela objetos rígidos así como el manejo de partículas de pelo para la niña. Lo que ya había explicado antes en el workflow pasado lo voy a omitir.
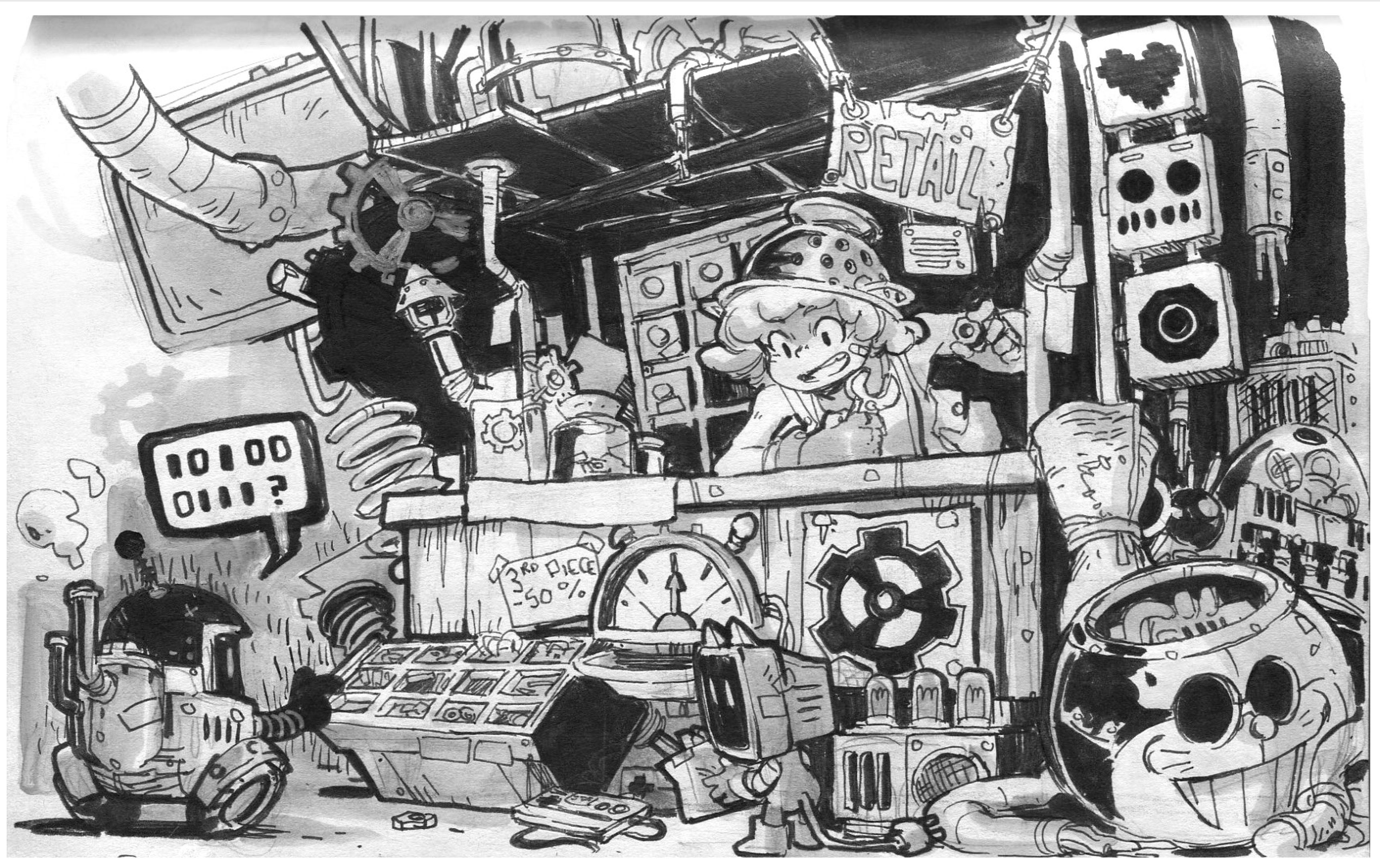
1.2 Estructura de Folders
El orden de los folders es muy parecido al proyecto pasado. Empiezo por dividir los archivos en 3 carpetas principales. La carpeta 2D que tiene los alfas, texturas finales. La carpeta 3D tiene la escena de Blender, archivos low poly y el proyecto de substance painter. Por último, la carpeta de renderizado contiene el proceso, las LUT seleccionadas y las imágenes finales.
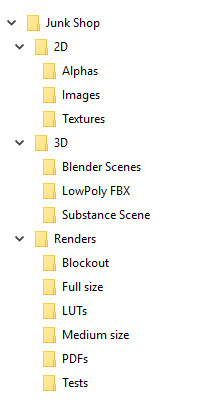
1.3 Blender Add-Ons
Utilice dos addons que aceleran bastante el desarrollo de un proyecto 3D, El addon F2 (1.3.1) para Retopologia, y el Node Wrangler (1.3.2) para manejar nodos con mucha más rapidez.
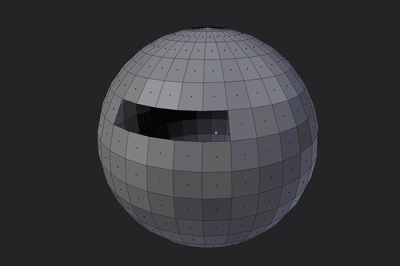
1.3.1
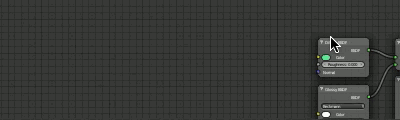
1.3.2
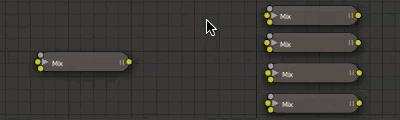
1.3.2
1.4 Blockout
Primero me enfoque en las formas generales de la escena. Subiendo la complejidad en cada pasada, el último paso fue detallar los personajes. Hay que recordar en incrementar el detalle gradualmente.
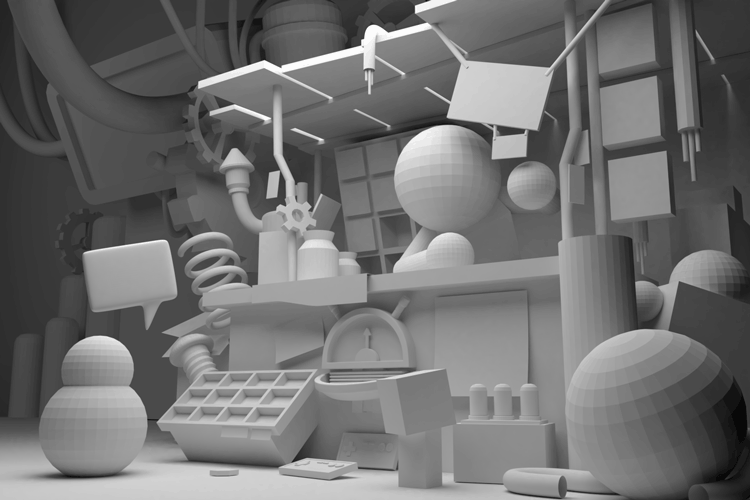
1.5 Simulación de Tela
Primero selecciono la tela y le añado dos moddifiers, Multiresolution y Cloth (1.5.1). Después selecciono la Mesa y le añado el modifier Collision (1.5.2). Me paso a la tela en Weight Paint y pinto en rojo lo que no quiero que se mueva en la simulación (1.5.3). En la física de la tela uso el preset de Cotton y uso lo que pinte en Weight Paint en Pinning, también selecciono Cloth Collision y Self Collision (1.5.4). Para empezar la simulación hago click en play en el timeline (1.5.5). Ya que me gusta el resultado de la tela, aplico los moddifiers de la tela Multiresolution y Cloth (1.5.6). Y por último añado los modifiers Subdivision Surface y Solidify (1.5.7). La tela ha quedado lista (1.5.8)
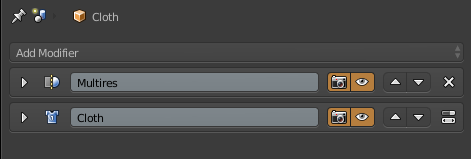
1.5.1
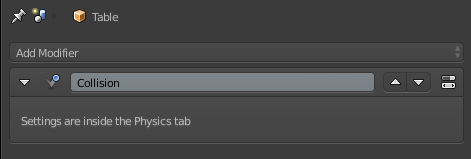
1.5.2
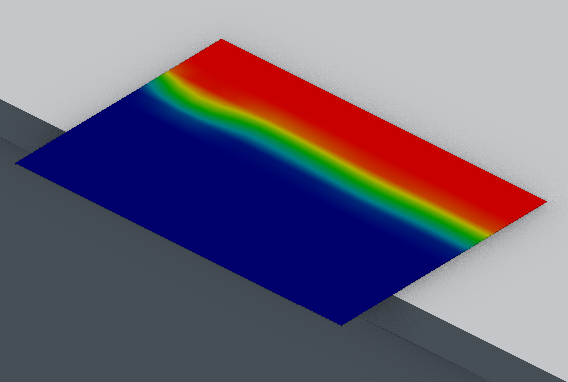
1.5.3
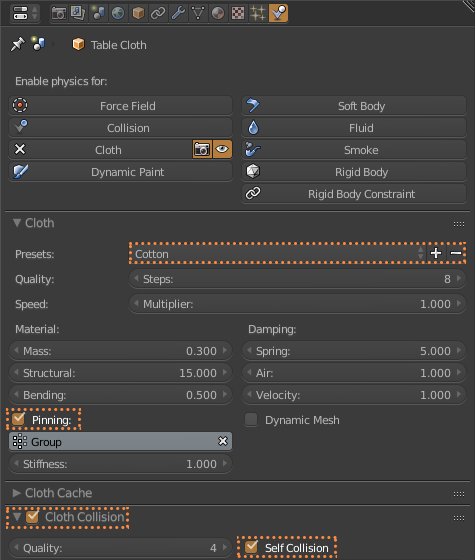
1.5.4

1.5.5
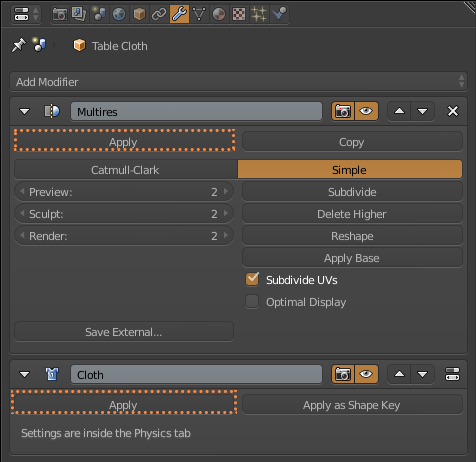
1.5.6
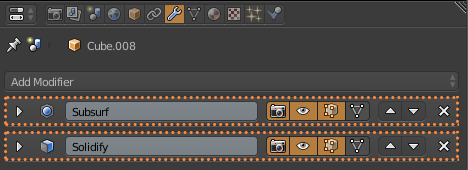
1.5.7
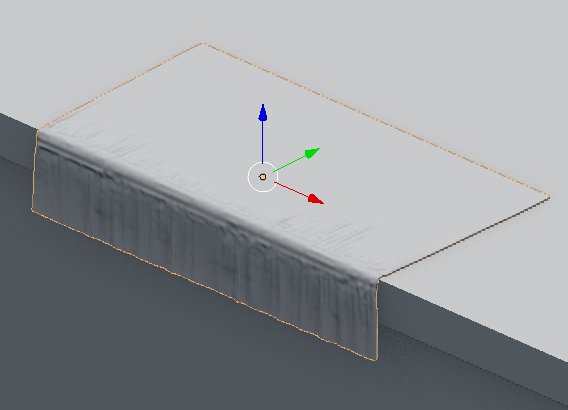
1.5.8
1.6 Simulación de Objetos Rigidos
En el mueble donde caerán los objetos le pongo física de Rigid Body. Quito la marca de Dynamics para que no se mueva, y utilizo Mesh para las colisiones (1.7.1). En este caso tengo unas monedas que les añado también física de Rigid Body. Pero se le deja Dynamic seleccionado. Y como estas son monedas pongo la colisión de un Cylinder (1.7.2). Le doy Play al Timeline (1.7.3) y vemos como caen los objetos dentro del mueble (1.7.4). Despues selecciono las monedas y las duplico Shift + D, Las junto Control + J y les pongo su centro en la geometria con Shift + Control + Alt + C. Por ultimo remuevo el Rigid Body.
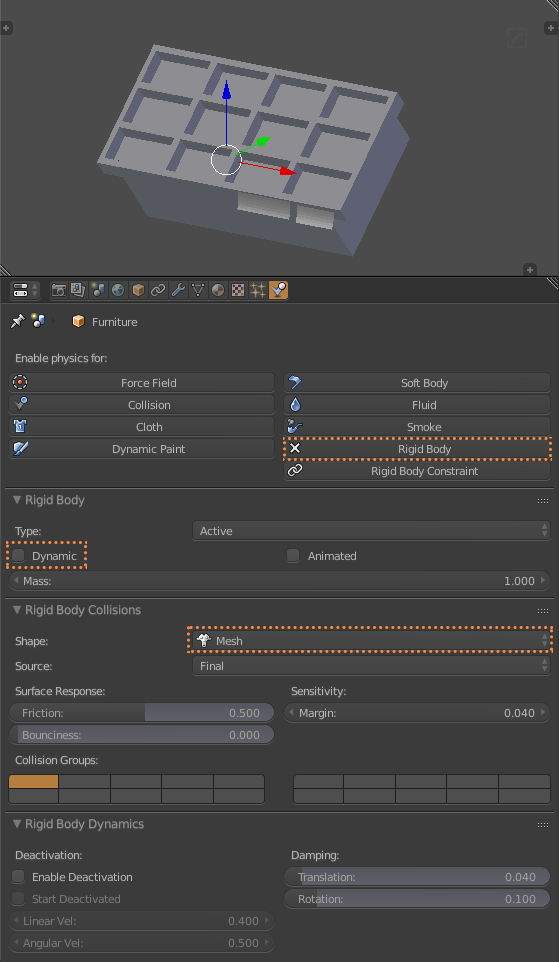
1.7.1
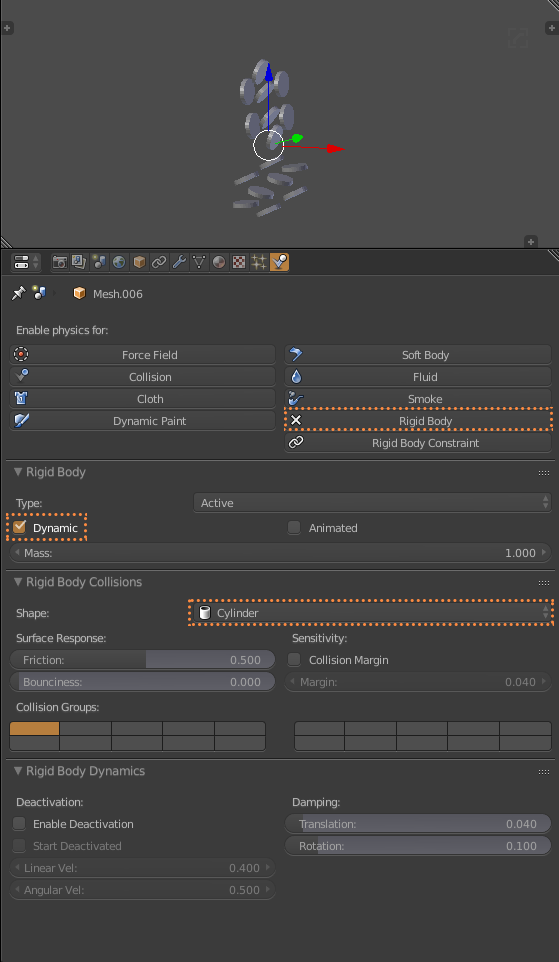
1.7.2

1.7.3
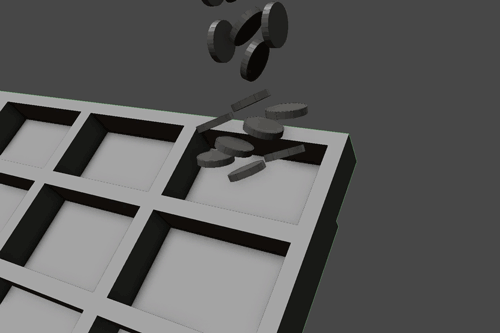
1.7.4
1.7 Sculpting
Para la cabeza hice un Base Mesh (1), despues le añadí un Subdivision Surface modifier (2), luego fui moviendo vértices en Sculpt Mode hasta que quedara algo que me gustara, teniendo la forma deseada aplique el Modifier de Subdivision Surface (3) y le añadí un Modifier Multiresolution, al final le aplique un Boolean para la boca y despues le hice una retopologia solo a la boca.(4)

1.8 Huesos
Para las manos empiezo por poner un hueso con Shift + A en Armature > Single Bone (1.8.1). Le pongo la opción X-Ray para poder ver los huesos dentro de un mesh (1.8.2). Para mover los huesos voy a Edit Mode. Puedes extruir un hueso desde un extremo de otro con E, o crear uno hueso nuevo con Shift + A, y duplicar con Shift + D. Es necesario poner los huesos de de los dedos como child de los huesos de la mano Control + P con la opción de Keep Offset (1.8.3). Por ultimo selecciono el Mesh de la mano y lo hago Child de los huesos con Control + P. Selecciono With Automatic Weights (1.8.4). Para mover la mano es necesario moverla a través de los huesos. Selecciono los huesos y entro a Pose Mode para mover, rotar o escalar la mano.(1.8.5)
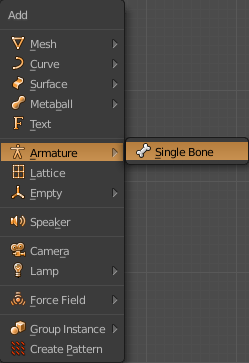
1.8.1
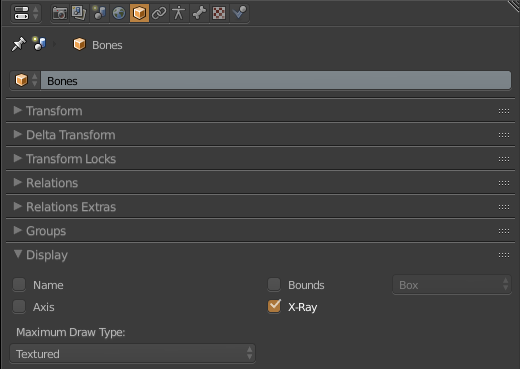
1.8.2
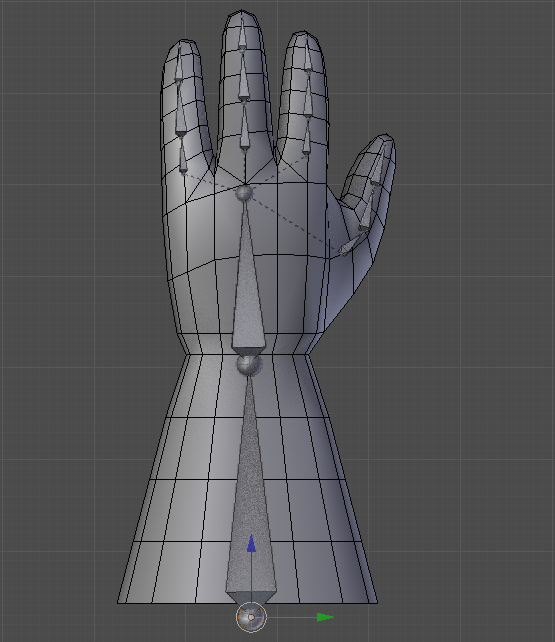
1.8.3
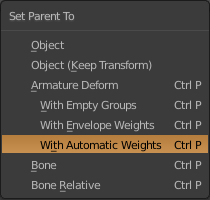
1.8.4
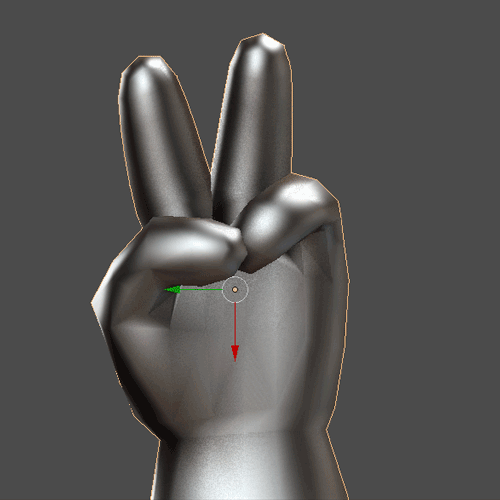
1.8.5
1.9 Retopologia
Para la retopologia primero tienes que dar click en Snap, escoger Faces y Project Individuals Elements (1.9.1). Con eso añado un Plano con Shift + A, y lo voy extruyendo con E (1.9.2). Con el Add-On F2 puedes seleccionar un vértice y dar click en F para crear una cara (1.9.3). El workflow general (1.9.4) para hacer la cabeza de gato fue crear un Base Mesh (1), darle un Subdivision Surface y aplicarlo (2). Separar la cabeza en partes (3). Hacer una retopologia básica (4). Le añado detalle para separar cada área (5), y por ultimo le añado mas detalles y le pongo de nuevo un Subdivision Surface(6).
1.9.1
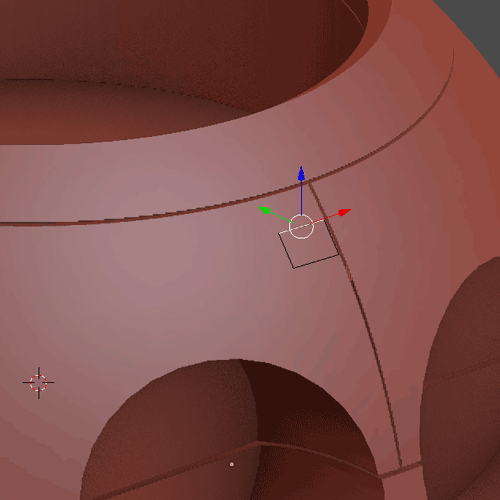
1.9.2
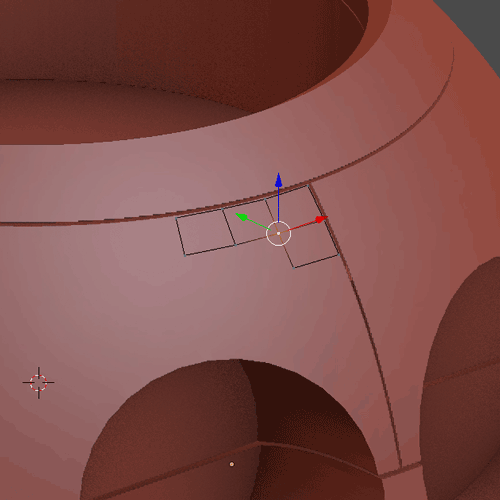
1.9.3
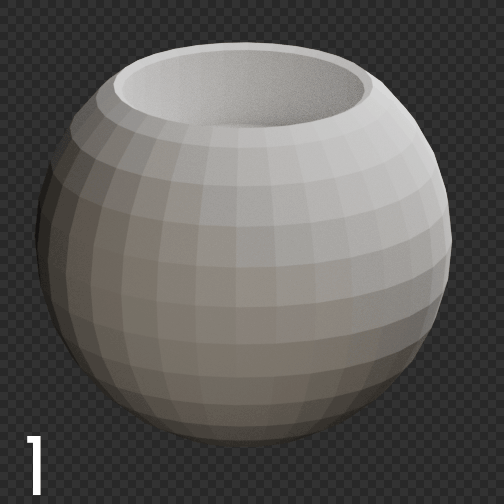
1.9.4
2.0 Sistema de Particulas de Cabello
El pelo de la niña está basado en el pelo de la actriz Shirley Temple cuando era joven (2.0.1). Primero seleccioné la cabeza de la niña para que sea la base para el pelo. Le añadí un Sistema de partículas de tipo Hair, seleccionando el largo en Length y dejo el número de partículas en cero. Le doy check en Render > B-Spline y le pongo 10 Steps para que el pelo se vea liso(2.0.2). Igualo el número en Display > Steps. En Children lo pongo en Simple, y juego con los valores de Clump Curve, Radius y Random, por último en Kink selecciono Curl para generar pelo chino, usando Amplitude, Flatness y Frequency (2.0.3). Me paso a Particle Edit y selecciono Particle Select Point (2.0.4). En tools selecciono Add y empiezo a añadir mechones de pelo. Y los manejo con Comb (2.0.5). Por último el material del pelo es el nuevo Principled Hair BSDF(2.0.6) que por el momento solo funciona en versiones experimentales como el Blender 2.79.5

2.0.1
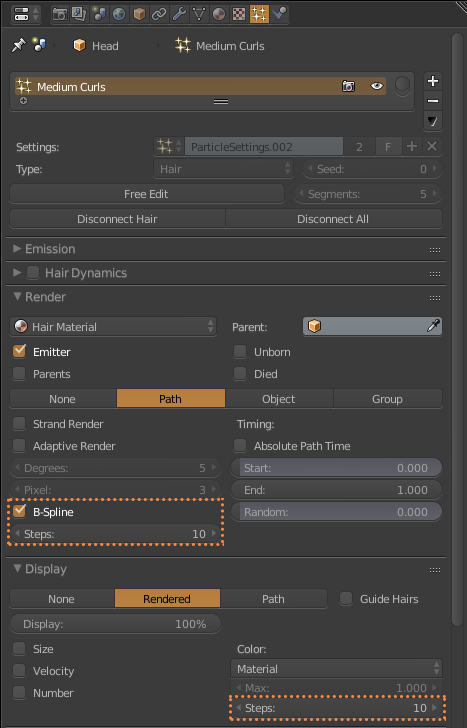
2.0.2
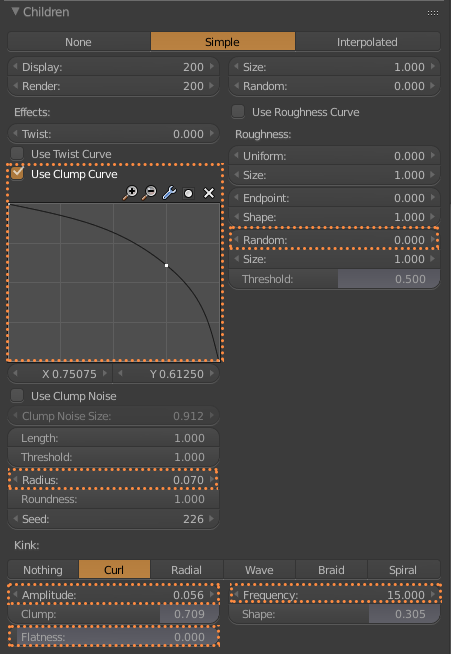
2.0.3
2.0.4
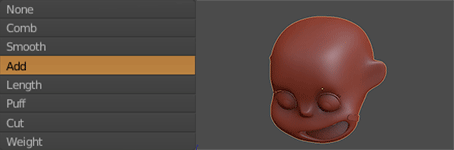
2.0.5
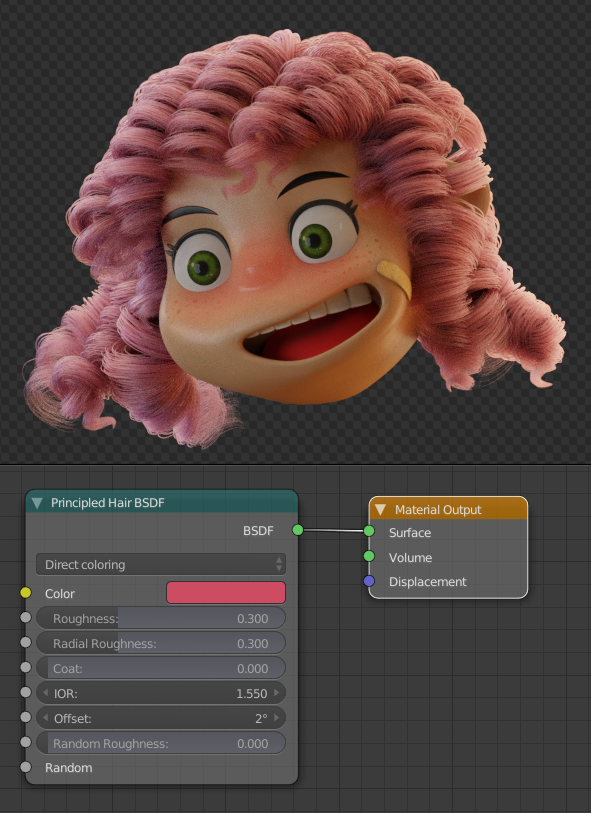
2.0.6
2.1 UV Maps
Cuando hago Unwrap uso los diferentes metodos. Normalmente para tubos me funciona mejor Angle Based y para cosas como cajas Conformal.
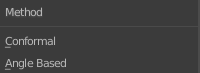

2.2 ID Maps
Es importante tener los ID Maps para seleccionar áreas en Substance Painter. Usar la tecla L facilita mucho la seleccion de caras divididas por islas en el UV Map. Recuerden, Selecciono en Edit Mode, Pinto en Vertex Paint Mode y aplico el color con Shift + K.
2.3 Exportar a Substance
Para exportar a Substance Painter guardo la escena en Low Poly, y los objetos principales como la niña y los robots en Highpoly para hacerles un Bake, todo esto en FBX. Es muy importante tener Un solo Material por cada UV Map.
Texturizado
Substance Painter 2018.3
2.4 Importar desde Blender
Uso el Template PBR – Metallic Roughness (Allegorithmic), y para el Mesh selecciono la escena completa low polys que guardé anteriormente en FBX. Es muy importante seleccionar OpenGL en Normal Map Format para que el mapa de Normales funcione correctamente en Blender Cycles. Para la resolución de los mapas empiezo con 512 al principio por el tamaño de la escena, para después subir la calidad de los meshes uno a uno a 4K.
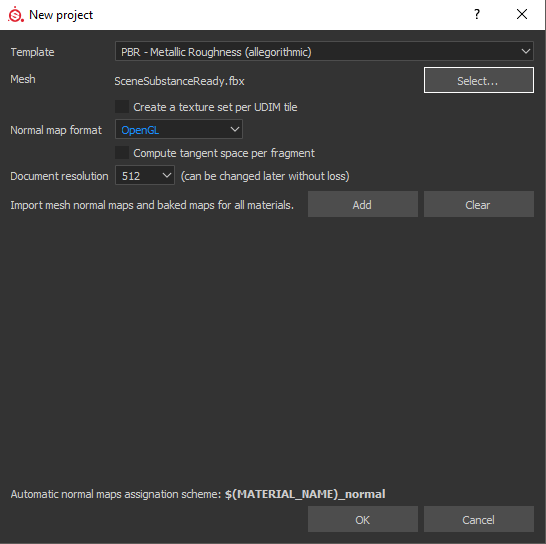
2.5 Baking por Objeto
En esta ocasión la escena fue tan grande que no podía hacer bake de la escena completa porque se tardaba horas, así que conforme iba avanzando iba haciendo los bakes uno a uno. Es muy importante que el Output Size sea lo más grande posible, en mi caso use 4K aunque es posible hacer hasta 8K
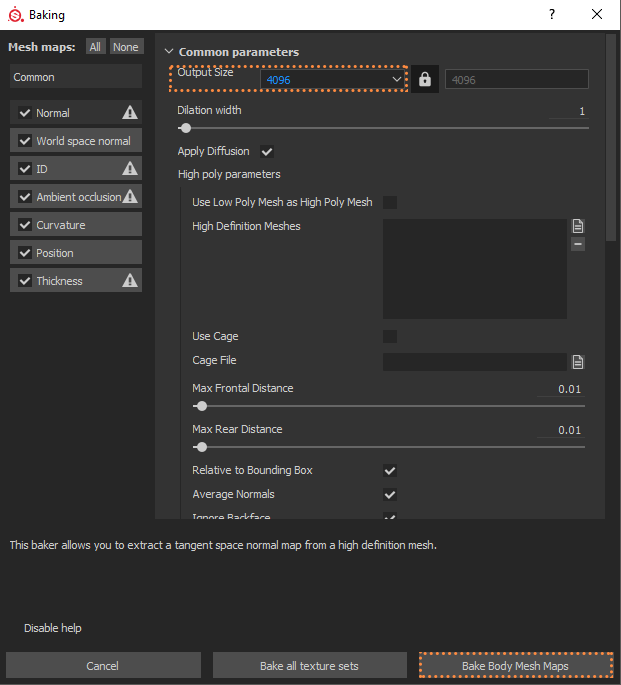
2.6 Selección de Material
Para seleccionar por ID Map, se necesita usar Add Mask with Color Selection para después seleccionar el área que quieres pintar
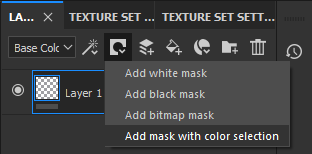
2.7 Anchor Points
Los detalles como Bump nunca son afectados por generadores, pero con Anchor Points esto ahora es posible(2.7.1). Para que estos funcionen tienes que usar un Standard Layer, utilizar solo el Heigth(2.7.2) y añadir el Anchor Point(2.7.3) y este toma el mismo nombre del layer. El generador que va a tomar estos detalles tiene que estar más arriba que el layer de detalles. Para que el generador utilice los detalles escoges Micro Height, después en Anchor Points seleccionas el nombre del los detalles y en Reference Channel usas Height (2.7.4), por último haces click en Micro Details > Micro Height > ON (2.7.5).

2.7.1
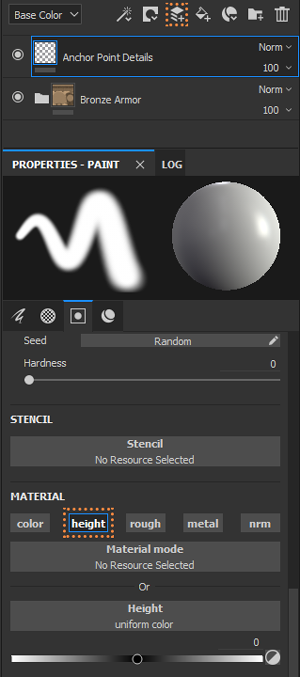
2.7.2
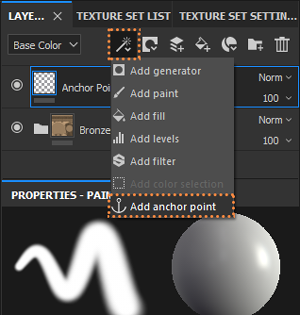
2.7.3
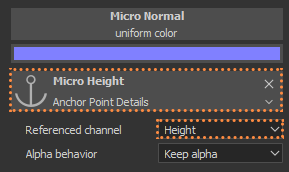
2.7.4
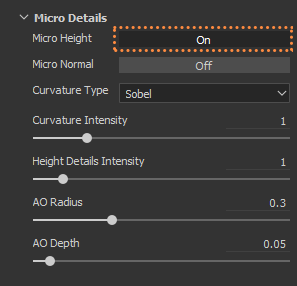
2.7.5
2.8 Exportar Mapas a Blender
Para exportar las texturas, voy a File > Export Textures o presiona Control+Shift+E (2.9.1). En algunos casos añadí mapas como Emissive, Ambient Occlusion y Thickness.
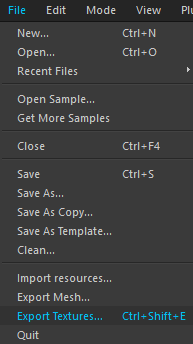
RENDERING
Blender 2.79.5 & Photoshop CC
2.9 Principled BSDF
Control + Shift + T es el shortcut esencial para cargar los mapas básicos y conectarlos en automático. Seleccione los mapas de BaseColor, Metalness, Roughness y Normal Map. Los emisivos y los SSS hay que añadirlos por separado.
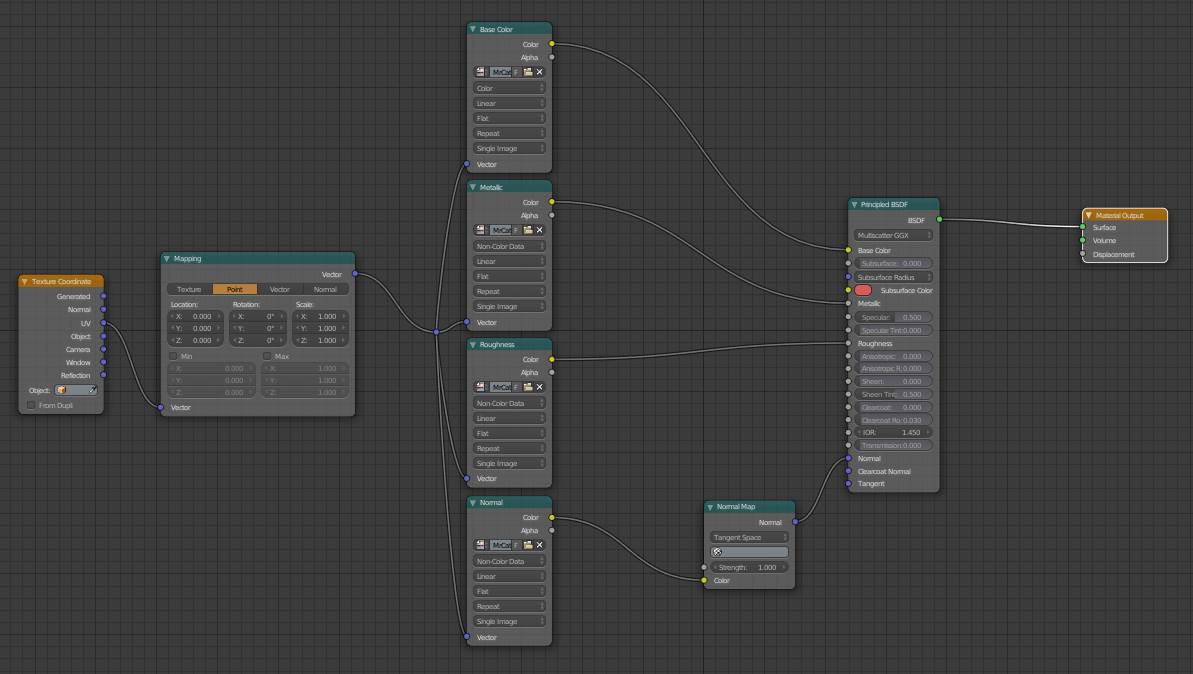
3.0 Iluminación
Para hacer un enfoque en la parte frontal de la composición use tonos claros en el frente, y más oscuros en el fondo. Normalmente hago un estudio de valor con 3 tonos (3.0.1). También me enfoco en la temperatura de la luz, aqui hay 3 luces principales, la del fondo azul con temperatura fría y con una intensidad de 6000, una al frente con una temperatura muy cálida y una intensidad de 4500, y una arriba de los personajes poco cálida y con una intensidad de 1000 (3.0.2). También he puesto algunas luces de soporte que varían en intensidad entre 2 a 20, estas ayudan a generar iluminación y reflejos extras.

3.0.1
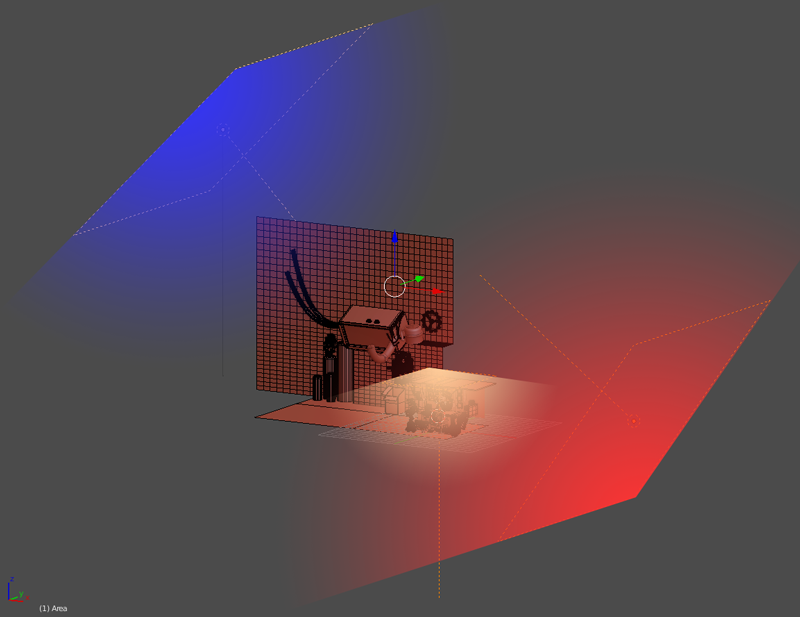
3.0.2
3.1 Configuración Global
Usé 2000 Samples, un Bounce en Max y Min de 4. Usé Filmic en Color Management para dar un color nítido. también hay que aprovechar los Passes como Shadow, AO, Emission para usarlos en la post-producción. Como uso una version experimental de Blender 2.79.5 y el render será CPU + GPU tengo los Tiles de 32 x 32.
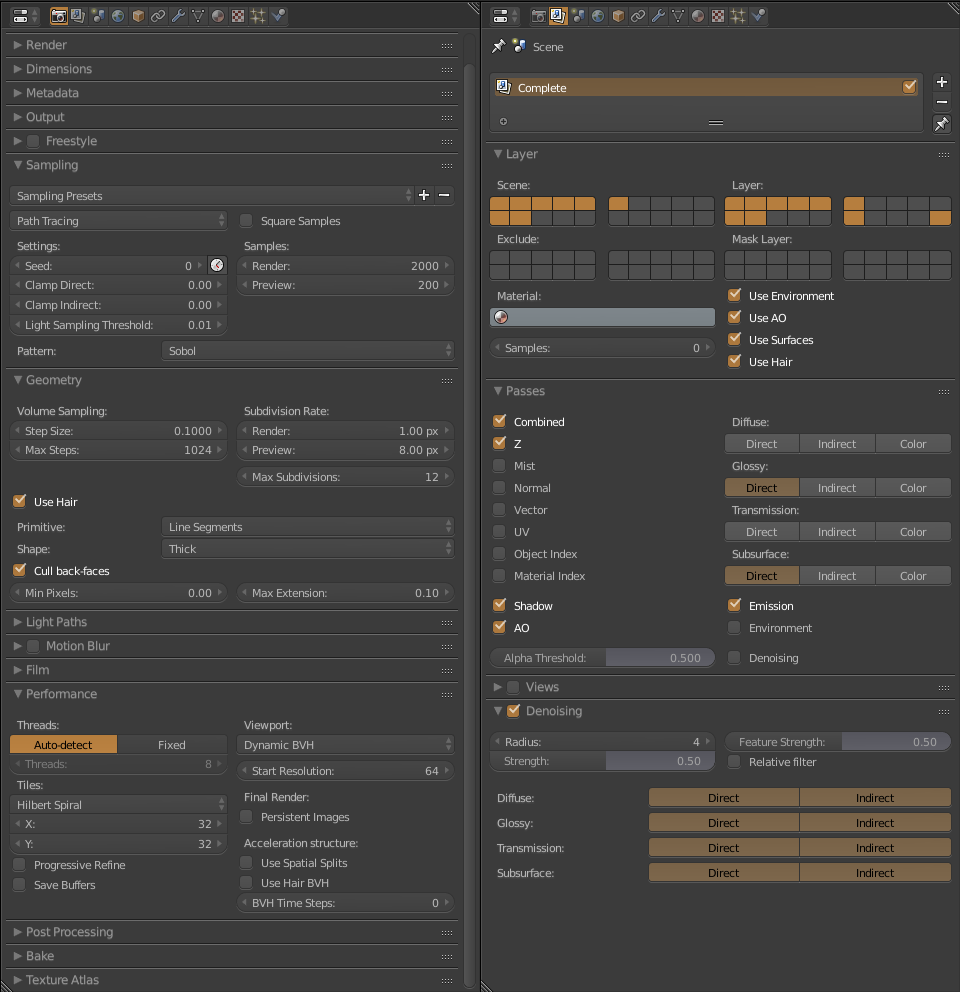
3.2 Render Farm
Para poder renderizar las imágenes grandes use el Renderfarm Blendergrid. El cual se me hizo que tienen un buen precio y buenos tiempos. El render de 3000 x 2000 costó 5 dolares. y se tardó 2 horas. Y el de 7500 x 5000 costo 30 dolares y se tardó 10 horas. El servicio es personalizado y rápido. Yo necesitaba usar una versión experimental de blender para los renders (Blender 2.79.5), les pregunte si podria hacer un render con ellos con esa versión. Y en una semana lo tenian funcionando. Lo único que puedo decir de Blendergrid es que lo volveré a usar. Dale click al logo para ir a ver su sitio.
3.3 Post-producción
En Photoshop utilizo Control+Shift+A para el Camera Raw Editor y mejorar la Exposición, Highlights, Clarity, Reducción de Ruido y otros efectos(3.3.1). También hago un énfasis en el robot y la niña con una línea blanca de screen y un inverso con overlay.(3.3.2)
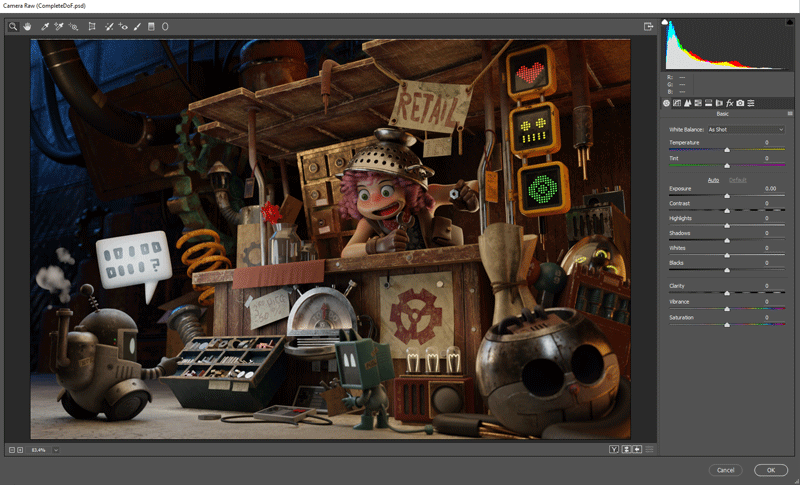
3.3.1

3.3.2
3.4 LUTs
Los Look Up Tables (LUT) son preajustes de graduación de color. Para usarlos ve a Create new or Adjustment Layer (3.4.1), selecciona Color Lookup (3.4.2), ahora selecciona uno de los preajustes (3.4.3). Normalmente pruebo diferentes LUTs antes de decidir el final (3.4.4).
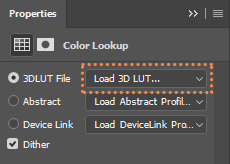
3.4.3
3.4.1
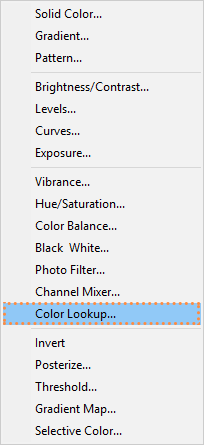
3.4.2

3.4.4
Conclusión
Este proyecto es el segundo workflow de la serie de Blender + Substance Painter. He disfrutado muchísimo hacer el proyecto y aprender skills nuevos fue un gran reto. En este proyecto mi enfoque fue usar fisica para las simulación de tela y de objetos rígidos de una forma básica. Así como aprender a hacer el retopology. Este proyecto fue mucho más complejo y tardado que el proyecto pasado y ando pensando ahora si hacer algo mas chico y mas complejo o hacer algo todavía más grande. Que opinan ustedes? Dejen sus comentarios en mi Página de Facebook o mi cuenta de Instagram
Alex Treviño