Software
Blender 2.79
Substance Painter 2017.3
Photoshop CC
Substance Painter 2017.3
Photoshop CC
- Importar desde Blender
- Baking
- Selección de Material
- Rugosidad
- Importar Alphas
- Bump
- Suciedad
- Emisivo
- Exportar Mapas a Blender
- Principled BSDF
- HDRI
- Iluminación
- Profundidad de Campo
- Configuración Global
- Pasadas
- Post-producción
- LUTs
- Conclusión
Baja el clay render gratis. O apoyarme a seguir haciendo más proyectos como este y baja la escena lista para pintar o la escena que yo pinté!
Modelado
Blender 2.79
1.1 Concepto
Este proyecto se basa en un boceto del gran artista Mattias Adolfsson. La manera en que Mattias combina el humor, los detalles y la construcción del mundo es muy inspirador, esta es mi forma de aprender de su increíble trabajo. Para las texturas y la luz, tuve la idea de imitar la apariencia y sensación del stop-motion. Inspirandome de Tim Burton, Wes Anderson y Laika Studios.

1.2 Estructura de Folders
Tener un orden estricto en la estructura de la carpeta puede ahorrarnos algo de tiempo y dolores de cabeza. Empiezo por dividir los activos en 3 carpetas principales. La carpeta 2D que tiene los alfas, texturas finales e imágenes vectoriales. La carpeta 3D tiene la escena Blender, archivos high poly y el proyecto de substance painter. Por último, la carpeta de renderizado contiene el proceso, las LUT seleccionadas y las imágenes finales.
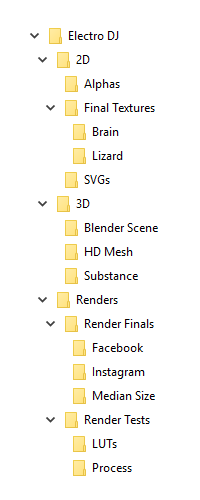
1.3 Blockout
Divida en 3 fases. El primero donde pones las formas más básicas en la escena. El segundo es el detalle medio, el último es el detalle fino. Incrementa el detalle gradualmente, es mucho más fácil hacer grandes cambios con menos objetos.
SHORTCUTS BASICOS
Add Mesh Shift+A
Inset I
Extrude E
Bevel B
Add Loop Control+R
Scale S
Fill F

1.4 Esculpir
Uso el modificador Multiresolution para manejar el nivel de detalle, subdividiendo cada vez que se necesita más definición (1.4.1). Las brochas utilizados fueron Clay Strips, Crease para la forma general e Inflate para las verrugas(1.4.2). El beneficio de usar Multiresolution es que puede moverse entre diferentes resoluciones sin perder detalle (1.4.3). El cuerpo del lagarto y el cerebro son las únicas dos cosas esculpidas en este proyecto y se les aplicó Smooth Faces a estas dos mallas.
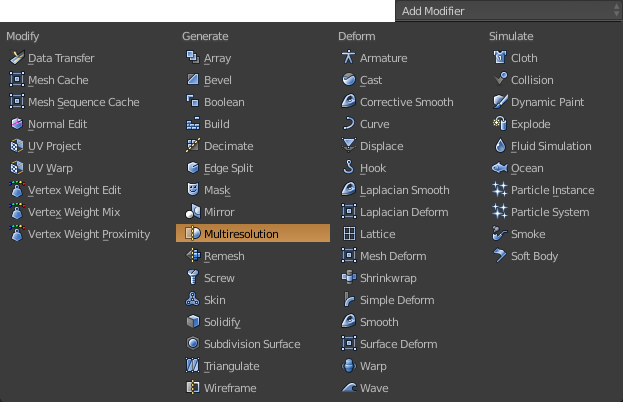
1.4.1
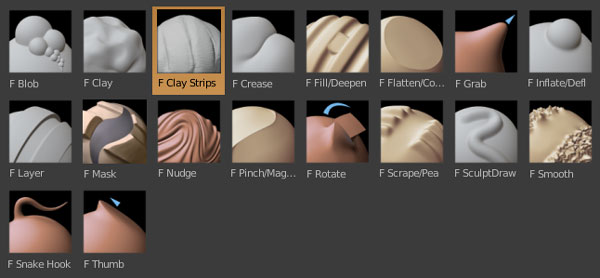
1.4.2
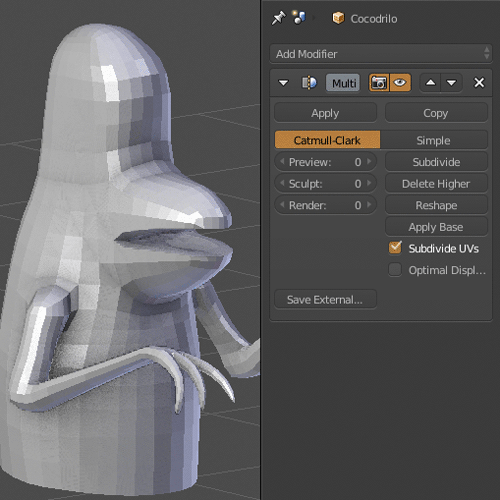
1.4.3
1.5 UV Maps
Los UV Maps de cada objeto son necesarios para texturizar la escena en Substance Painter. Primero, ingresa a Edit Mode (1), luego marcar todas las juntas (2), seleccione todas las caras presionando A dos veces (3), hacer Unwrap (4) finalmente presione Control+A para la escala promedio (5) Control+P para empacar las islas (6). Resolver los Mapas UV es muy similar al Papercraft. Intenta ocultar tus juntas dentro de las posibilidades.
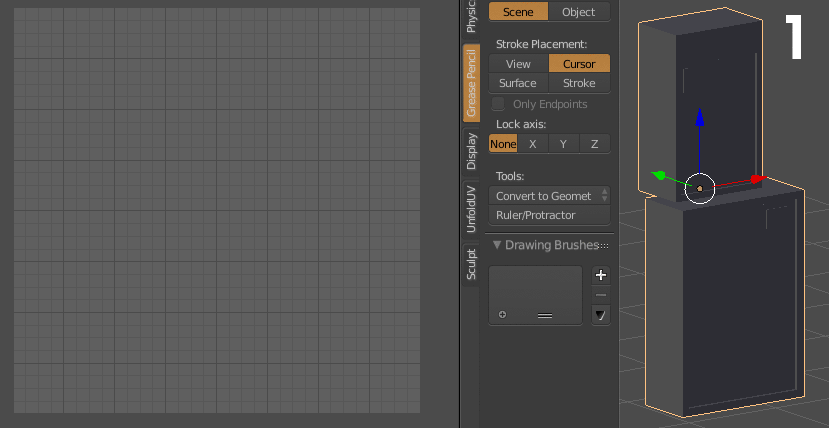
TIP
Antes de hacer el Unwrap a un objeto siempre verifica que su escala sea correcta, si no es 1,00 en X, Y y Z. Debe usar Control+A y Apply Scale (1.5.1). Cuando es difícil llegar a ciertas areas utiliza Alt+B para aislar áreas, para remover utiliza el mismo shortcut (1.5.2).
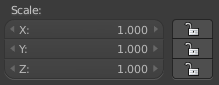
1.5.1
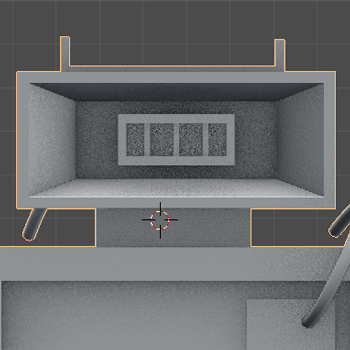
1.5.2
1.6 ID Maps
Tener ID Maps simplifica la tarea de seleccionar áreas en Substance Painter. Primero, ingrese a Edit Mode (1), luego seleccione las caras quieras que sean del mismo material (2), ahora ingrese al modo de Vertex Paint Mode (3), haga click en Face Selection (4), seleccione el color y presione Shift+K para aplicar color (5).
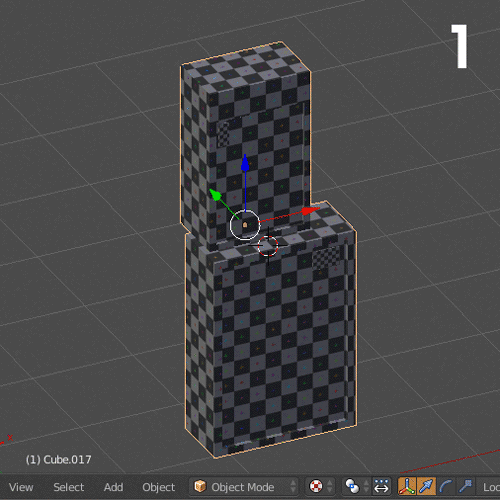
1.7 Exportar a Substance
Haga un Low poly y un High poly de los objetos que tienen Multiresolution, en este caso, es el lagarto y el cerebro. Aplicando un nivel de subdivisión alto para High poly y un nivel de subdivisión bajo para Low poly (1.7.1). Exporte la escena completa con los objetos Low poly del lagarto y el cerebro, exporte el lagarto y el cerebro en high poly por separado. Exportar como FBX (1.7.2)
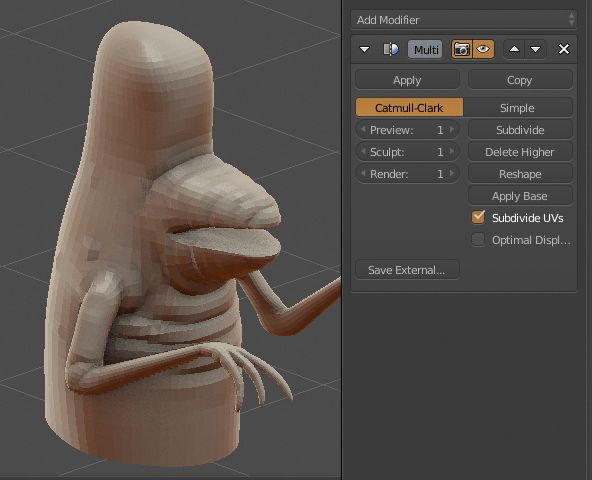
1.7.1
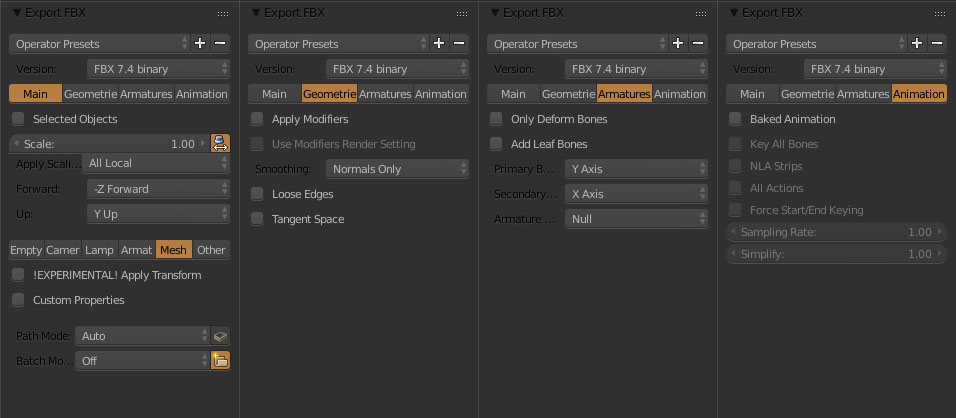
1.7.2
TIP
Si la malla muestra algunas áreas oscuras debes seleccionar la malla y recalcular las Normales.

Texturizado
Substance Painter 2017.3
2.1 Importar desde Blender
Seleccione PBR – Metallic Roughness (Allegorithmic), para Mesh seleccione la escena completa con los low polys del Lagarto y el Cerebro. Es muy importante seleccionar OpenGL en el formato Normal map format. Para la resolución del documento, usa 2048, pero puedes elegir más bajo o más alto según las especificaciones de su PC.
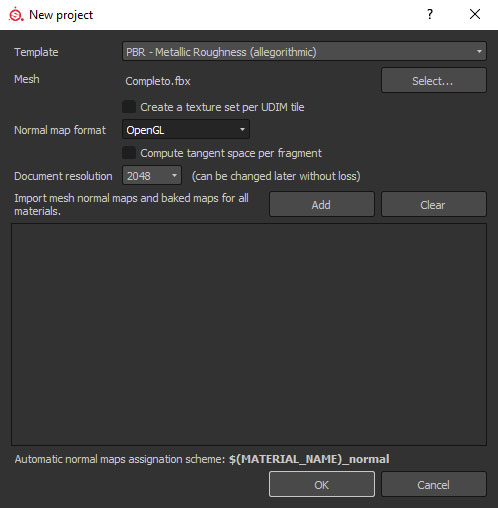
2.2 Baking
Mantén todas las casillas marcadas excepto Normal, presiona Bake all Textures Sets (2.2.1). Esto tomará algún tiempo. Para el Lagarto es necesario haber seleccionado solo ese objeto y hacer bake, pero esta vez selecciona solo Normal y agregua el High poly del lagarto. Finalmente presiona Bake “Nombre del Mesh” Textures (2.2.3). Puedes ver la diferencia entre el Low poly con y sin el Normal Map. (2.2.2)

2.2.2
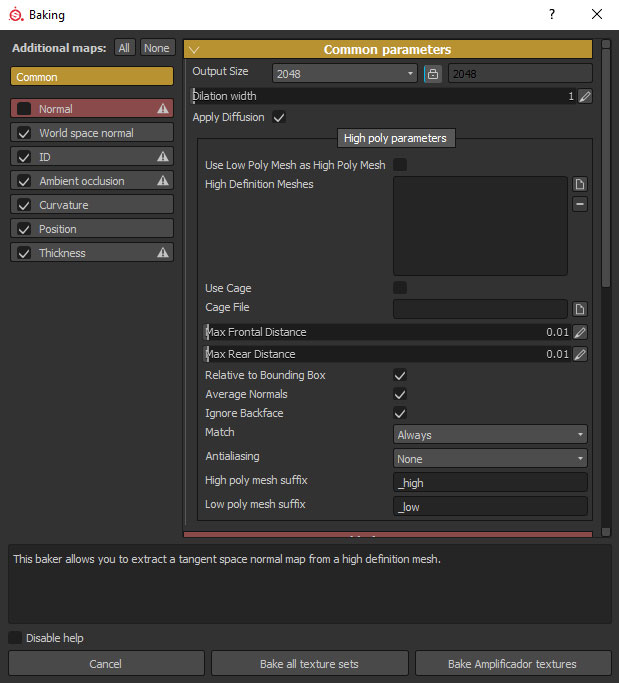
2.2.1
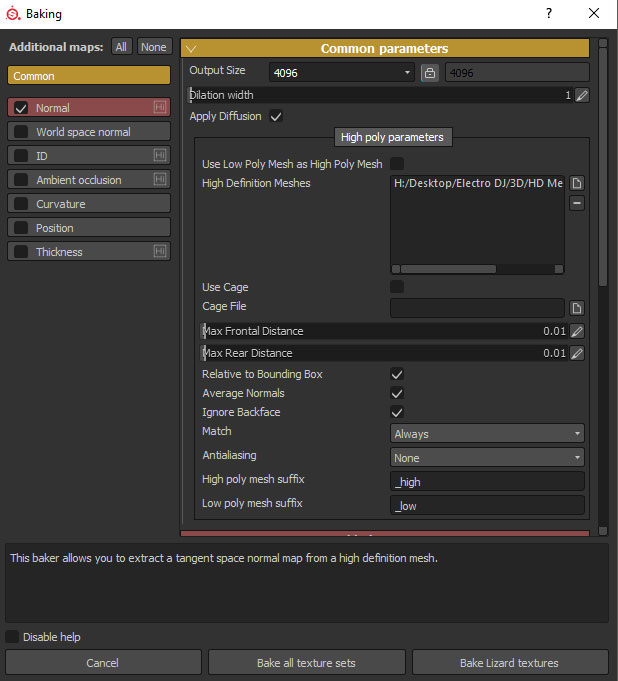
2.2.3
2.3 Selección de Material
Para seleccionar por ID Map, se necesita usar Add Mask with Color Selection(2.3.1) seleccionar el área que desea (2.3.2).
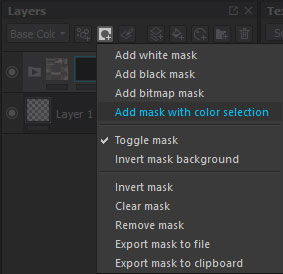
2.3.1
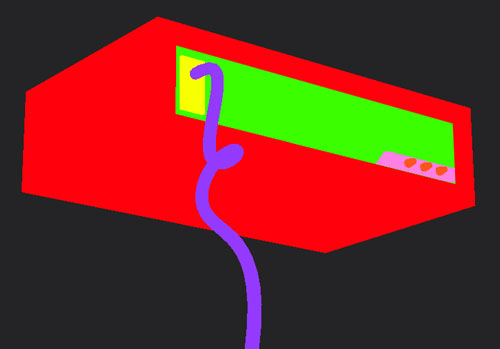
2.3.3
2.4 Rugosidad
Para dar más brillo a los aspectos más destacados, la aspereza es un buen truco. Presiona Roughness en las propiedades (1), escriba grunge (2), selecciónela (3), el mapa está cargado, usa la UV Scale para tener el aspecto correcto (4). Puedes verel objeto con y sin la textura de Roughness (2.4.2).
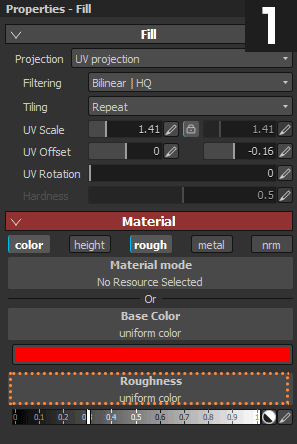
2.4.1
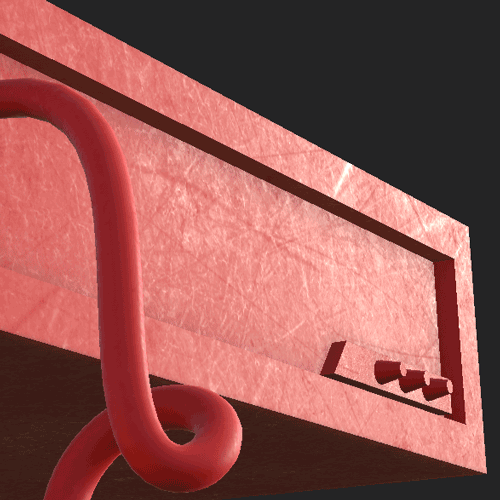
2.4.2
2.5 Importar Alphas
Usa Alphas para hacer mapas de altura, emisivos y otros efectos (2.5.1). Jpg de 2048 x 2048. Para agregar alphas, vaya a File> Import Resource, haga clic en Add resources y seleccione tus Alphas. Seleccione todas tus Alphas y cambia Undefined to Alpha(2.5.2). Luego elija usar este alphas cada vez que abras este proyecto (2.5.3).

2.5.1
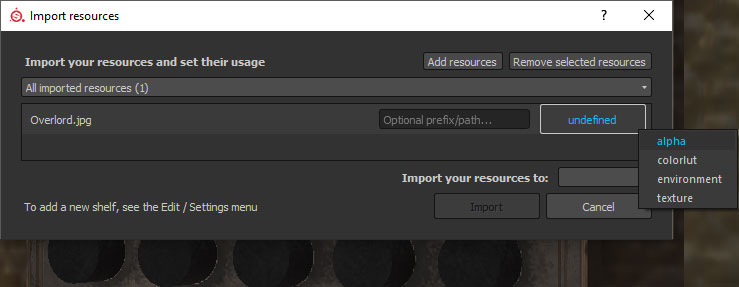
2.5.2
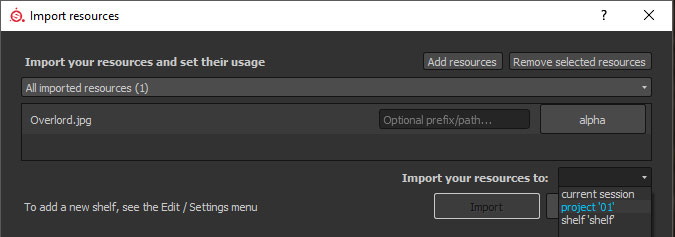
2.5.3
2.6 Bump
Ve a Layers selecciona Add a Layer (2.6.1), luego ve a Properties y deselecciona todo excepto Height, también puedes seleccionar los numeros de Height (2.6.2). Si un número negativo está seleccionado se empujará y si es positivo, se extraerá (2.6.3).
2.6.1
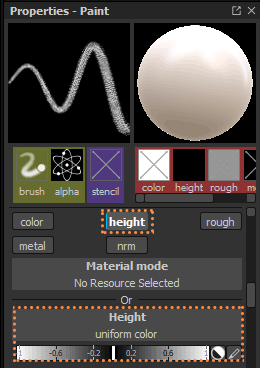
2.6.2
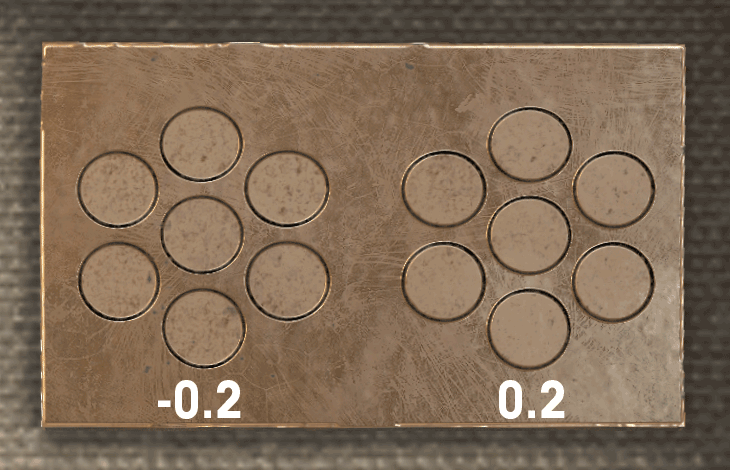
2.6.3
2.7 Suciedad
Agrega una Layer (2.7.1), luego Add Generator (2.7.2), Cambia Normal to Multiply (2.7.3), porque se está usando un color oscuro. En las propiedades deseleccione todo excepto Color y haga clic en Generator, seleccione MG Dirt y juegue con el Dirt Level y Contrast (2.7.4).
2.7.1
2.7.2
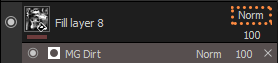
2.7.3
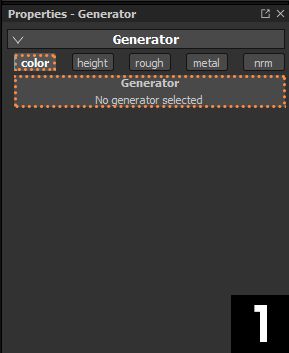
2.7.4
2.8 Emisivo
Los canales básicos son Base Color, Height, Roughness, Metallic and Normal. Para obtener canales adicionales como Emissive, Add Emissive en la configuración de TextureSet Settings (2.8.1). En Properties tab, ahora tienes el Emissive Channel habilitado (2.8.2). Esta imagen muestra el Emissive Channel aplicado (2.8.3).
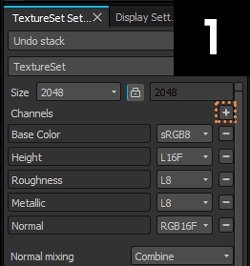
2.8.1
2.8.2
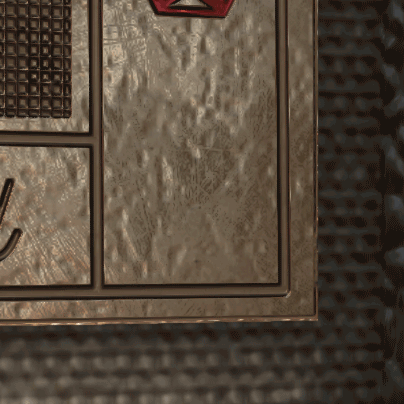
2.8.3
2.9 Exportar Mapas a Blender
Para exportar nuestras texturas, vaya a File > Export Textures o presiona Control+Shift+E (2.9.1), crea un nuevo Preset para Blender que agregue Ambien Oclussion y Emissive maps (2.9.2) y Exporta. Luego, usando los Additional Maps Presets para Exportar el mapa de Thickness (2.9.3), que se usará para el SSS del lagarto.
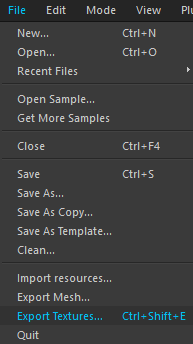
2.9.1
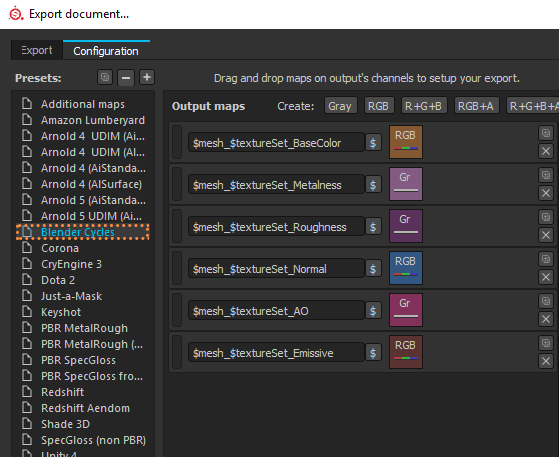
2.9.2
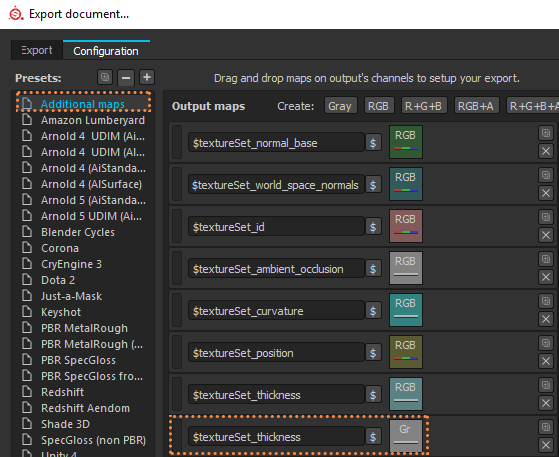
2.9.3
Rendereado
Blender 2.79 & Photoshop CC
3.1 Principled BSDF
Este material está basado en el PBR de Disney y se ve increíble! Para que esto funcione utiliza Multiply el Base Color Map y el Ambien Occlusion Map. Metalness, Roughness y Normal maps selecciona Non-Color Data. Normal tiene que usar el NormalMap Node para que funcione correctamente. El Emissive Map también necesita el Emission Node mezclado con AddShader Principled BSDF y Emission Nodes. Suena complejo en texto pero sencillo de verlo en la imagen.
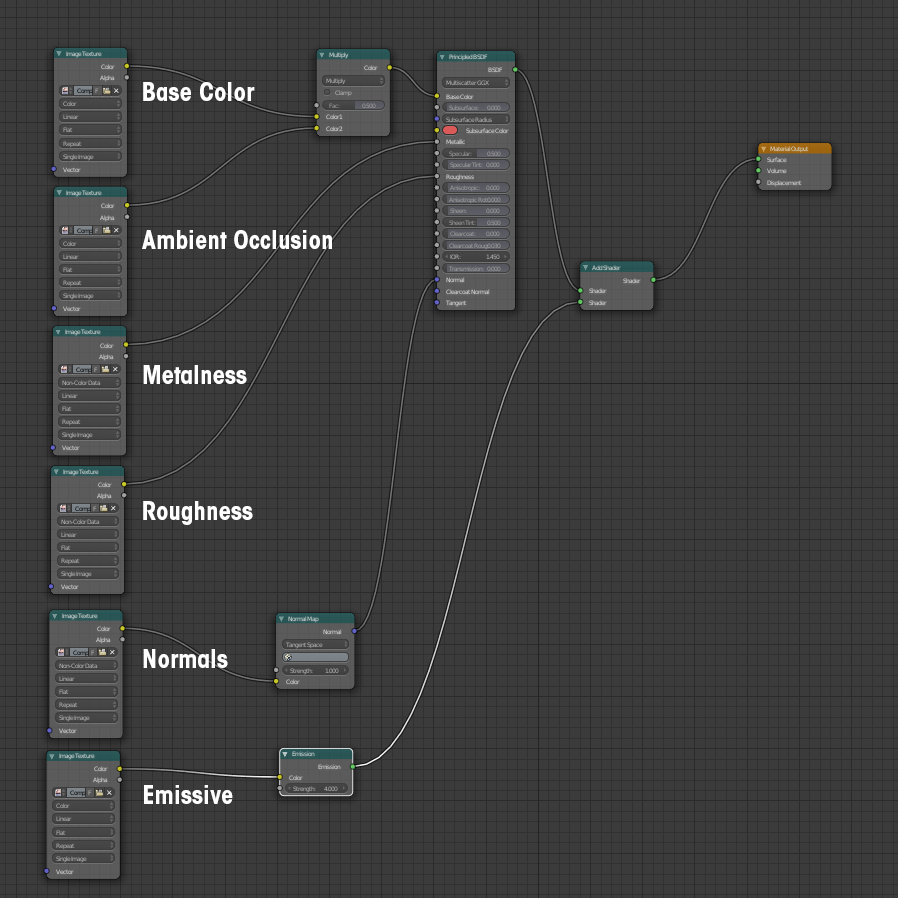
3.2 HDRI
High Dynamic Range Imaging es solo necesario para obtener un aspecto realista. Para usarlo en Blender, vaya a World y presione Use Nodes (1), haga click en punto de Color (2), Selecciona Environment Texture (3), Ahora ya tenemos un HDRI (4). En el Node Editor, agregua Texture Coordinate y Mapping para rotar el HDRI. En el Background Node usa 0.2 de Strenght (3.2.2).
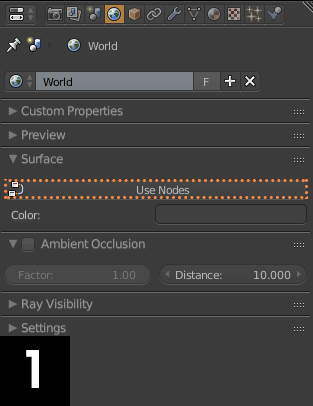
3.2.1
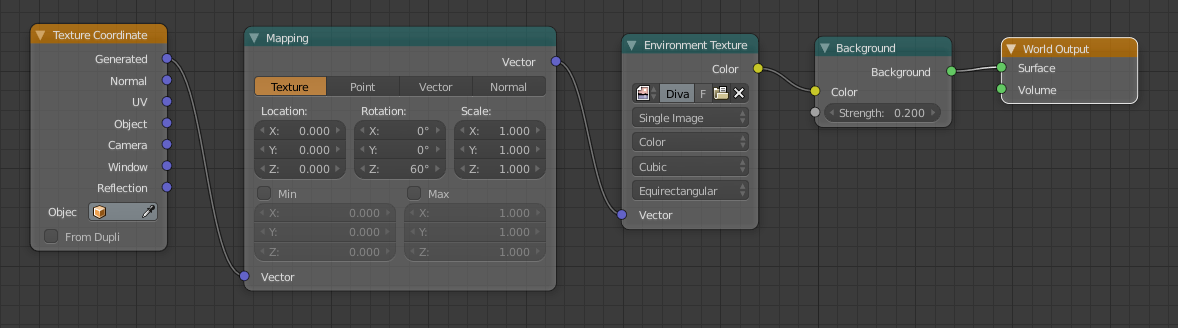
3.2.2
3.3 Iluminación
Una Area Light roja grande en la parte delantera, dos Area Light azules en la parte posterior, una pequeña Area Light blanca iluminando el cerebro y una Point Light azul sobre la lagartija..
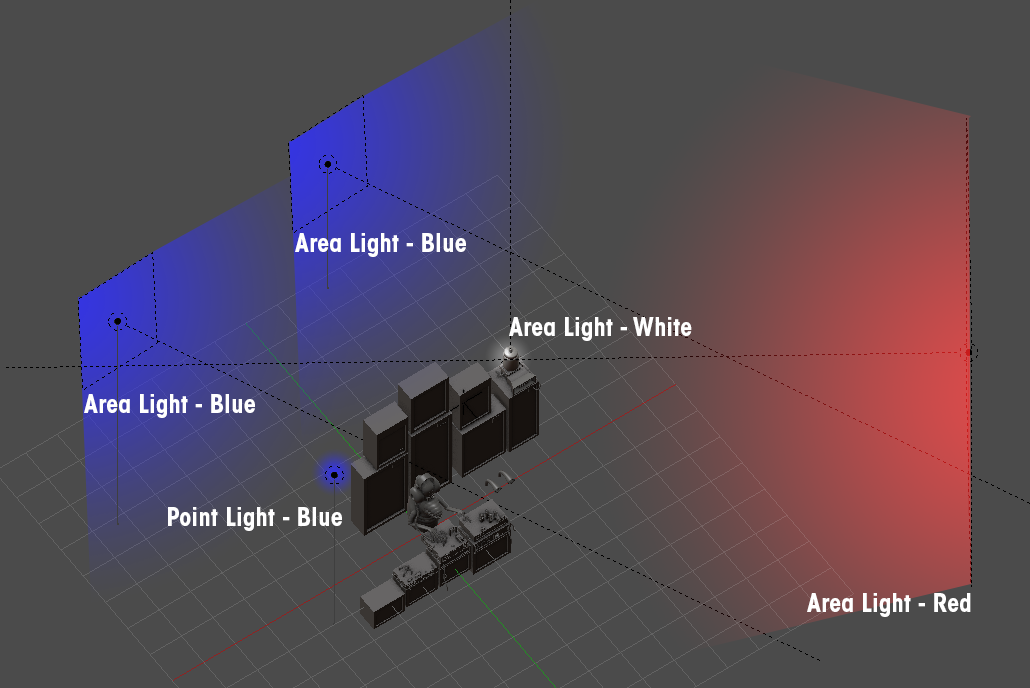
3.4 Profundidad de Campo
Para usar Profundidad de Campo en Blender inserte una cámara, agregue un objeto vacío en Focus y juegue con Size. 0.1 es un buen punto de partida.
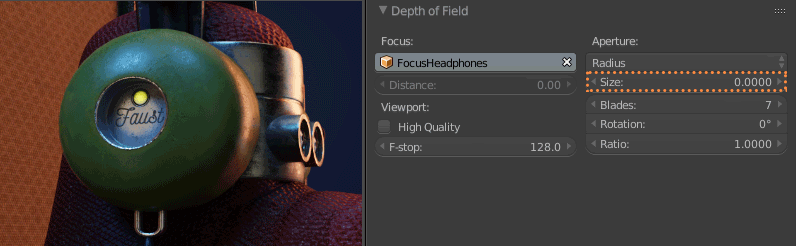
3.5 Configuración Global
La configuración básica es la siguiente: En Render ve a Settings y usa 1000 Samples de Bounce en Max y Min de 4, en Passes agregue el AO y Emission. Usa Filmic en Color Management para dar un color nítido.
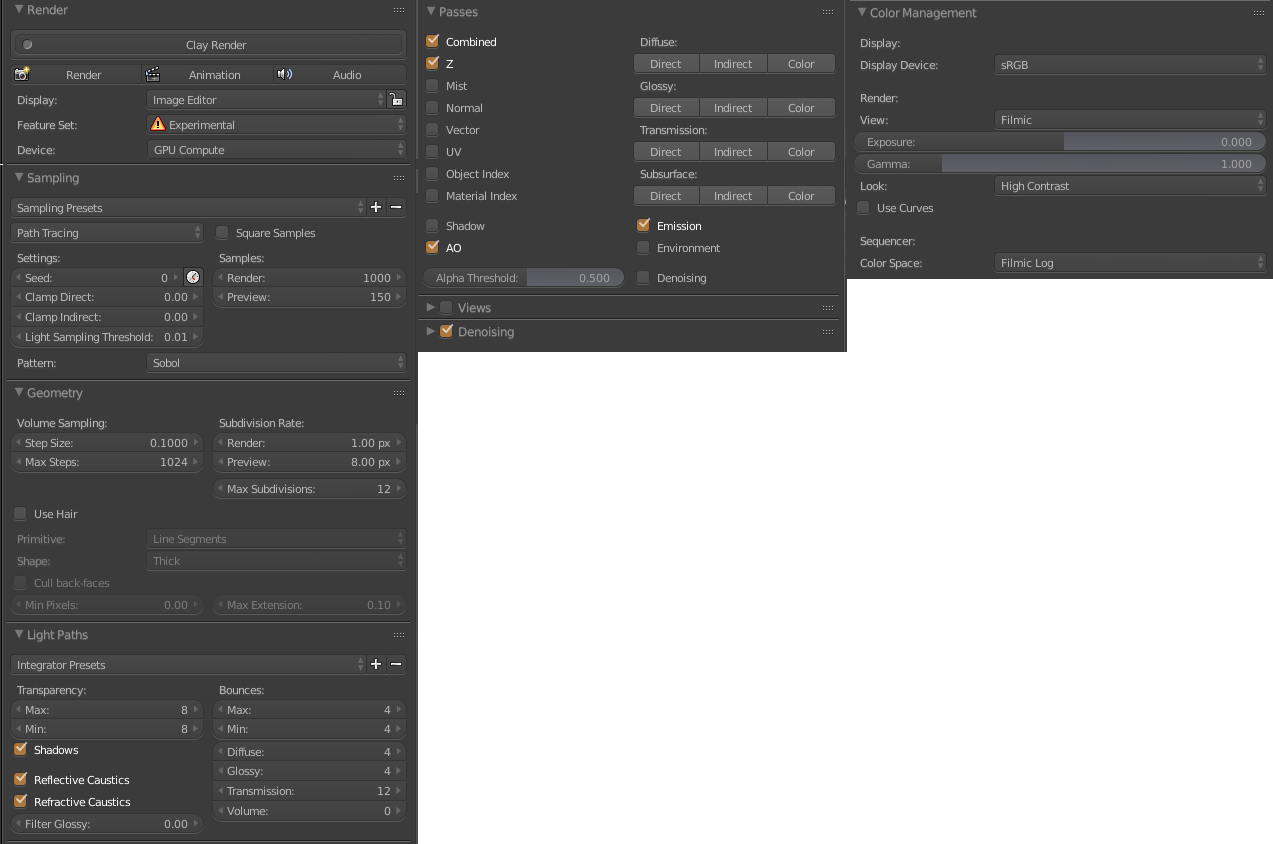
3.6 Pasadas
Guarde la imagen con F3, Ambien Occlusion y Emission.

3.7 Post-producción
Ve a Photoshop, presiona Control+J para hacer una copia de la imagen y use Control+Shift+A para usar Camera Raw Editor y mejorar la Exposición, Highlights, Clarity y mucho más.
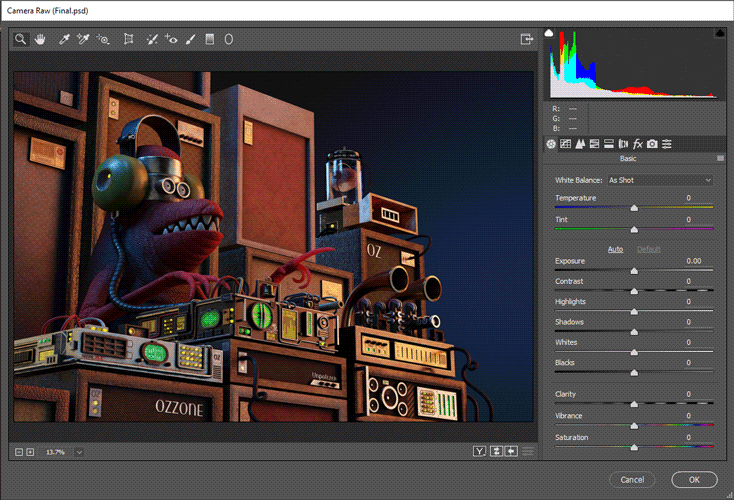
3.8 LUTs
Para dar un aspecto cinematográfico, los Look Up Tables (LUT) son preajustes de graduación de color. Para usarlos vaya a Create new or Adjustment Layer (3.8.1), seleccione Color Lookup (3.8.2), ahora seleccione uno de los preajustes (3.8.3). Yo uso diferentes LUTs para decidir el final (3.8.4).
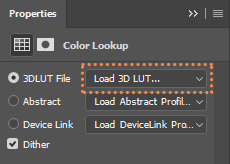
3.8.3
3.8.1
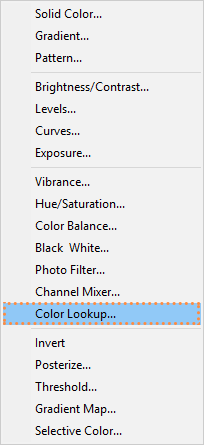
3.8.2

3.8.4
Conclusión
Este proyecto fue mi primer intento serio de usar Blender y Substance Painter juntos. Quedé muy satisfecho con el resultado, quisiera hacer algo un poco más complejo. Espero que esta Guía te lleve fácilmente a cómo saltar entre Blender 2.79 y Substance Painter 2017.3 sin complicaciones. Ahora que salio el Nuevo Substance Painter 2018, ya sabes de qué se tratará la próxima guía. Siéntase libres de darme consejos sobre cómo mejorar la guía o mis habilidades, estoy abierto a preguntas o simplemente si quieres pasar a saludar.
Alex Treviño


